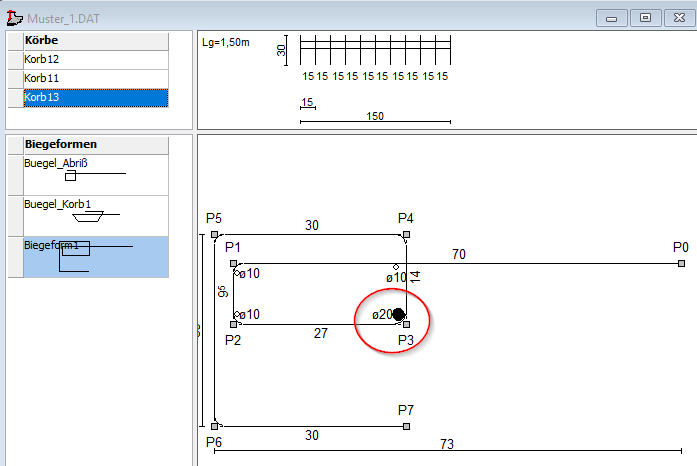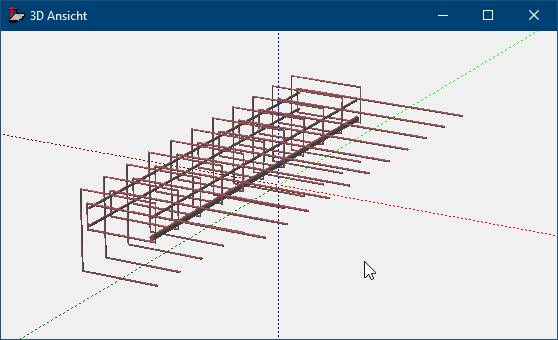In diesem Abschnitt sind die Funktionen zum Anlegen neuer Biegeformen und Körbe und zum Ändern
bereits angelegter Biegeformen und Körbe erklärt.
Folgende Funktionen der Iconleiste werden dabei verwendet: ![]()
Der Ablauf beim Definieren eigener Bügelkörbe ist nachstehend beschrieben.
Beim Aufruf von FT-Korb werden 2 Dateien geladen:
1. URFORMEN.DEF
2. Projektdatei.DAT
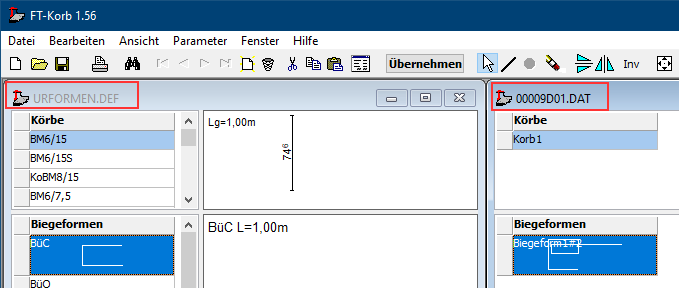
Sie können auch eine neue Biegeformdatei mit Klick auf ![]() anlegen oder öffnen Sie eine vorhandene Datei
anlegen oder öffnen Sie eine vorhandene Datei ![]() .
.
Neue Dateien sind leer bis auf die Einträge:
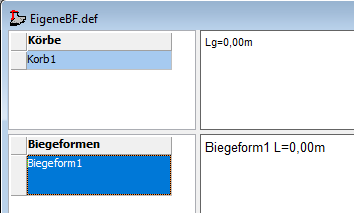
![]() Der Klick auf das Icon übernimmt die aktuell aktive Biegeform in die Datei URFORMEN.DEF
Der Klick auf das Icon übernimmt die aktuell aktive Biegeform in die Datei URFORMEN.DEF
bzw. in die Projektdatei. Je nachdem welche der beiden aktiv ist.
Klicken Sie in der Iconleiste auf ![]() um mit der Konstruktion der Biegeform zu beginnen.
um mit der Konstruktion der Biegeform zu beginnen.
Im Biegeformfenster beginnen Sie an einer beliebigen Stelle mit dem Zeichnen.
Platzieren Sie den Anfangspunkt und halten Sie die linke Maustaste gedrückt. Ziehen Sie den
Mauszeiger dabei in die gewünschte Richtung für das erste Segment der Biegeform. Die Bemaßung läuft dabei
im Biegeformfenster mit. Der zweite Punkt wird gesetzt, sobald Sie die linke Maustaste los lassen.
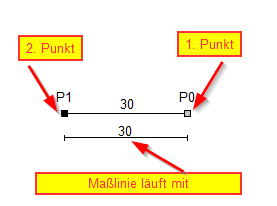
Hinweis: Es sind bis zu 14 Segmente für die Biegeform zulässig:
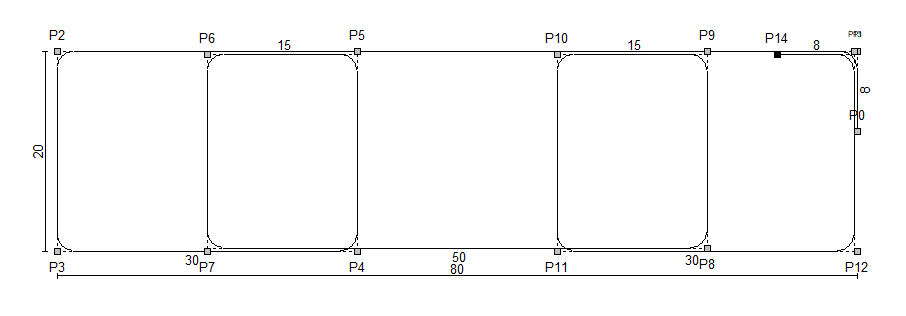
Die Lage der Punkte lässt sich durch Anfahren mit der Maus jederzeit ändern. Klicken Sie den Punkt an,
halten Sie die Maustaste gedrückt und ziehen Sie den Punkt an die gewünschte Stelle.

Zur weiteren Konstruktion klicken Sie erneut in das Biegeformfenster, halten Sie die linke Maustaste gedrückt und
ziehen Sie den nächsten Punkt an die gewünschte Stelle. Die Maßlinie läuft dabei wieder mit.
Hinweis: Die Biegeform lässt sich nur fortlaufend konstruieren! (Also P0, P1, P2 usw.) Eine nachträgliche Ergänzung
von Schenkeln z. B. an P0 ist nicht möglich!
Ergänzen Sie so die Biegeform bis Sie fertig sind.

Der jeweils letzte Schenkel lässt sich mit Klick auf ![]() wieder rückgängig machen.
wieder rückgängig machen.
![]() Der Klick auf das Icon spiegelt die Biegeform um die Horizontalachse
Der Klick auf das Icon spiegelt die Biegeform um die Horizontalachse
![]() Der Klick auf das Icon spiegelt die Biegeform um die Vertikallachse
Der Klick auf das Icon spiegelt die Biegeform um die Vertikallachse
![]() Der Klick auf das Icon invertiert die Biegeform, d.h. die Reihenfolge der Punkte wird getauscht:
Der Klick auf das Icon invertiert die Biegeform, d.h. die Reihenfolge der Punkte wird getauscht:

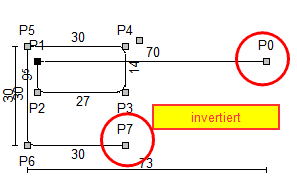
![]() Der Klick auf das Icon zentriert die Biegeform im Biegeformfenster
Der Klick auf das Icon zentriert die Biegeform im Biegeformfenster
![]() Vergrößert/verkleinert die Zeichnung im Biegeformfenster
Vergrößert/verkleinert die Zeichnung im Biegeformfenster
![]() zeigt die Länge und Winkel des letzten Segmentes an
zeigt die Länge und Winkel des letzten Segmentes an
Als nächsten Schritt sollten Sie den Korb zur Biegeform definieren.
Machen Sie dazu einen Doppelklick auf Korb1:
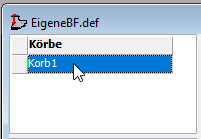
Das Parameterfenster für den Korb öffnet sich:
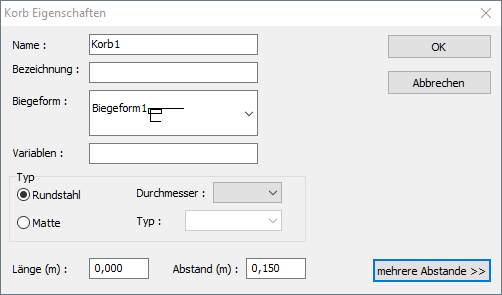
Wählen Sie hier den Stabdurchmesser oder die Matte des Bügels. Es lassen sich hier auch die Korblänge und die
Bügelabstände (auch mehrere verschiedene Abstände) definieren:
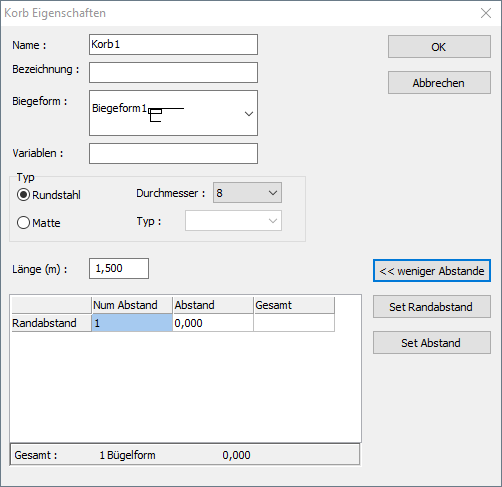
Sie können sich den so konfigurierten Bügel oder Korb in der 3D-Sicht anzeigen lassen. Klicken Sie dazu auf das
Icon ![]() in der Iconleiste:
in der Iconleiste:
Einzelbügel:
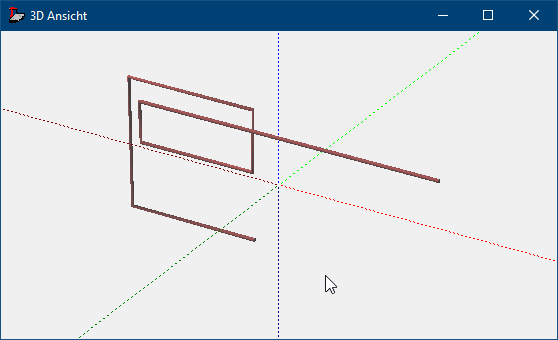
Bügelkorb:
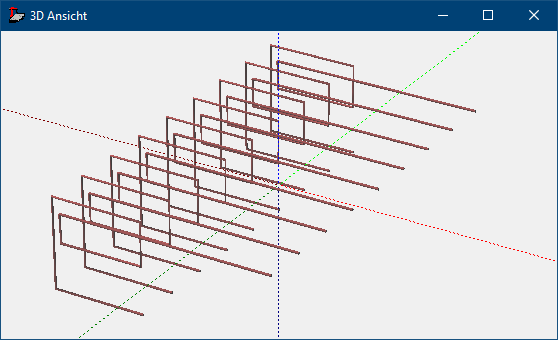
Über das Icon ![]() lassen sich im Korb auch noch die Eckeisen definieren. Nach dem Klick hängt ein Eisen am
lassen sich im Korb auch noch die Eckeisen definieren. Nach dem Klick hängt ein Eisen am
Mauszeiger:
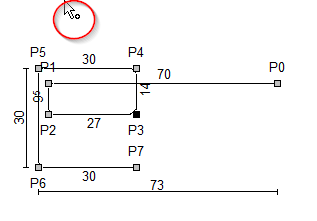
Setzen Sie die Eisen mit der Maus an die gewünschte Stelle im Korb:
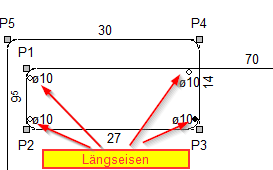
Standardmäßig sind Eisen Ø 10 voreingestellt. Sie können den Eisen einen anderen Durchmesser zuordnen:
Fahren Sie dazu das Eisen an, der Mauszeiger wechselt in den Bewegungsmodus:
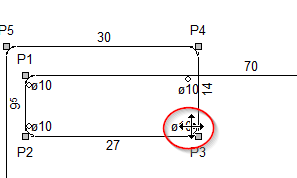
Drücken Sie jetzt die rechte Maustaste. In dem aufklappenden Menü können Sie einen anderen Stabdurchmesser
wählen oder das gewählte Eisen löschen:
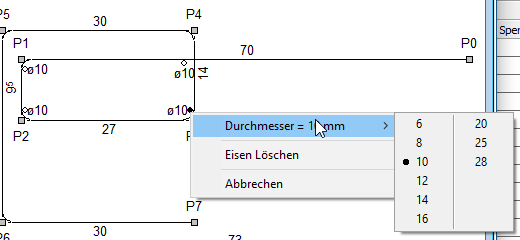
Hinweis: der geänderte Stabdurchmesser wird auch für die nachfolgenden Eisen übernommen!
Im Beispiel wurde das Eisen auf Ø 20 geändert. Die Darstellung im Schnitt und in 3D ändert sich sofort: