![]()
Beim Klick auf das Icon ![]() öffnet sich die Iconleiste für die Eingabe und Bearbeitung von Aussparungen:
öffnet sich die Iconleiste für die Eingabe und Bearbeitung von Aussparungen:

Videos zu Aussparungen
Um Aussparungen einzugeben haben Sie folgende Varianten zur Auswahl:
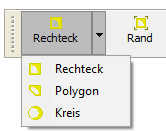
Der Eintrag "Rechteck" ist standardmäßig ausgewählt.
Beim Klick auf ![]() öffnet sich der folgende Dialog:
öffnet sich der folgende Dialog:

Hier lässt sich ein fixer Randabstand einstellen. Es können positive als auch negative Werte eingegeben werden.
Sind im Projekt bereits Randabstände definiert worden, lassen sich diese durch Klick auf die
Auswahlliste auswählen:
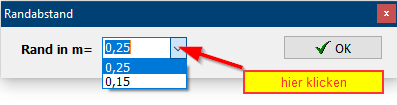
Positive Werte verschieben den Anfangspunkt der Aussparung über den Anfangsfangpunkt hinaus.
Beispiel: Randabstand 0,15 m
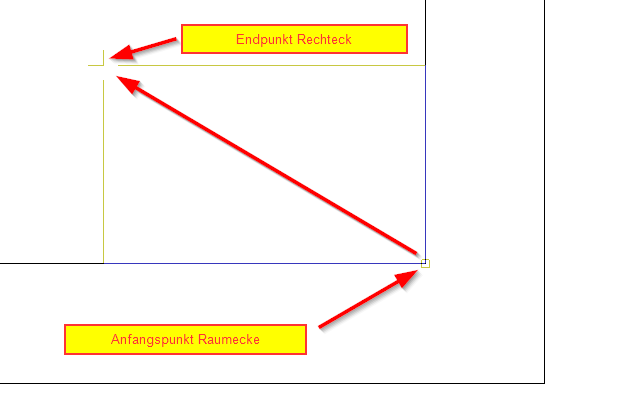
Nach setzen des Endpunktes erscheint der Aussparungsdialog. Hier können Sie alle Vorgaben für die
Aussparung ändern. Im unteren Bereich wird der gewählte Randabstand gelb markiert angezeigt:
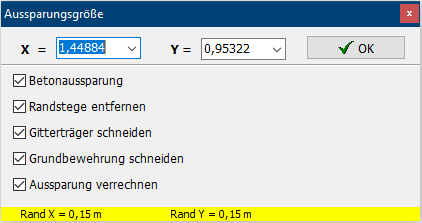
Ergebnis:
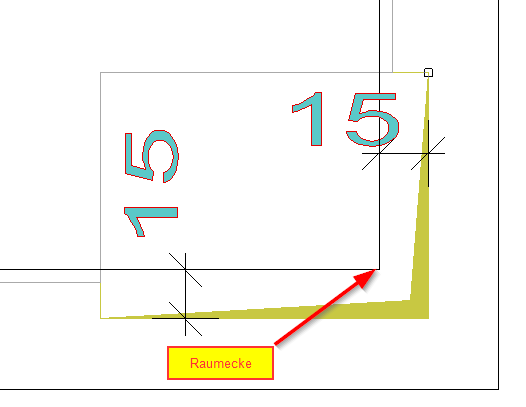
Negative Werte verschieben den Anfangspunkt der Aussparung in den Raum hinein.
Beispiel: Randabstand -0,10 m
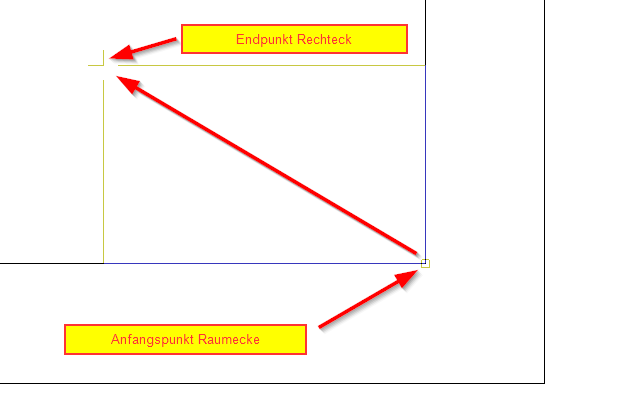
Nach setzen des Endpunktes erscheint der Aussparungsdialog. Hier können Sie alle Vorgaben für die
Aussparung ändern. Im unteren Bereich wird der gewählte Randabstand gelb markiert angezeigt:
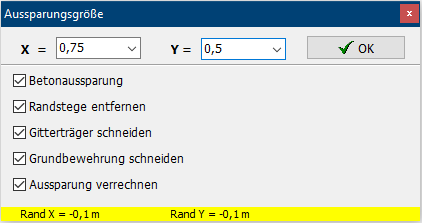
Ergebnis:
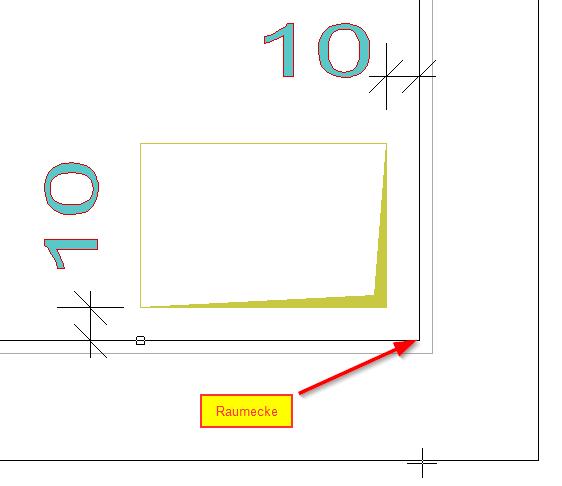
Ist der Schalter ![]() aktiviert, werden im Aussparungsdialog die für die Bewehrung zuständigen
aktiviert, werden im Aussparungsdialog die für die Bewehrung zuständigen
Schalter ausgeschaltet. Die Bewehrung geht dann durch die Aussparung hindurch.


Ist der Schalter ![]() aktiviert, wird nach dem Absetzen der Aussparung der Aussparungstext zum
aktiviert, wird nach dem Absetzen der Aussparung der Aussparungstext zum
Platzieren angezeigt und anschließend die Bemaßung der Aussparung.

Der Klick auf den Schalter ![]() öffnet den Dialog der Randverbügelung. Hier können Sie
öffnet den Dialog der Randverbügelung. Hier können Sie
bis zu 3 Bügel für die Randverbügelung definieren. Diese Definitionen lassen sich auch speichern,
um auch in anderen Projekten diese Vorgaben zu verwenden, z. B. wenn generell Bügelmatten
als Randverbügelung in der Produktion verwendet werden.
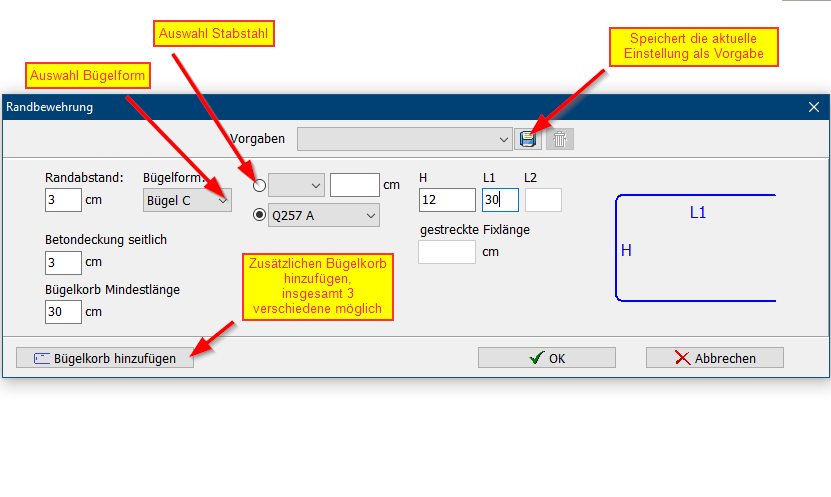
Bei Klick auf ![]() öffnet sich der Dialog um für die Vorgabe einen Namen zu definieren:
öffnet sich der Dialog um für die Vorgabe einen Namen zu definieren:
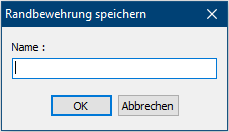
Nach Eingabe eines Namens wird die Einstellung gespeichert und kann später wieder aufgerufen werden.
Die Vorgabe wird modulintern gespeichert und steht dadurch projektübergreifend zur Verfügung.
Unter dem Knopf ![]() erreichen Sie das Hilfslinienmenü:
erreichen Sie das Hilfslinienmenü:
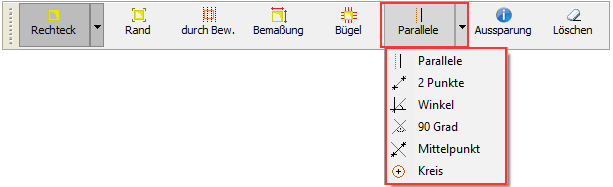
Sie haben hier Zugriff auf die jeweiligen SPIRIT Grundfunktionen.
Der Klick auf ![]() öffnet den Dialog der Distanzeingabe:
öffnet den Dialog der Distanzeingabe:
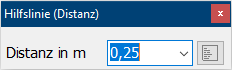
An dieser Stelle können Sie auch mehrere Distanzen für mehrere Parallelen eingeben.
Klicken Sie dazu auf ![]() neben der Distanzangabe. Der Dialog wird dann erweitert:
neben der Distanzangabe. Der Dialog wird dann erweitert:
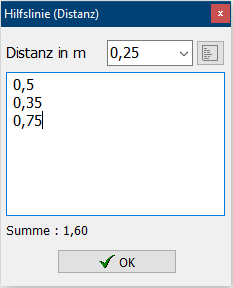
Das weitere Vorgehen entspricht den SPIRIT Grundfunktionen.
Die Parameter einer bereits vorhanden Aussparung können Sie mit Klick auf den Knopf ![]()
anzeigen und auch ändern. Klicken Sie dazu die gewünschte Aussparung an. Im Dialog können
Sie jetzt bei Bedarf die Parameter ändern und speichern:
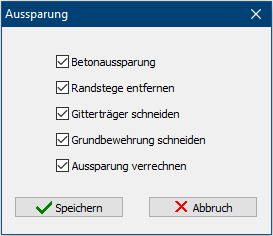
Mit Klick auf den Knopf ![]() können Sie vorhandene Aussparungen löschen.
können Sie vorhandene Aussparungen löschen.