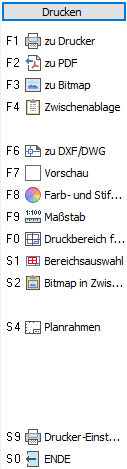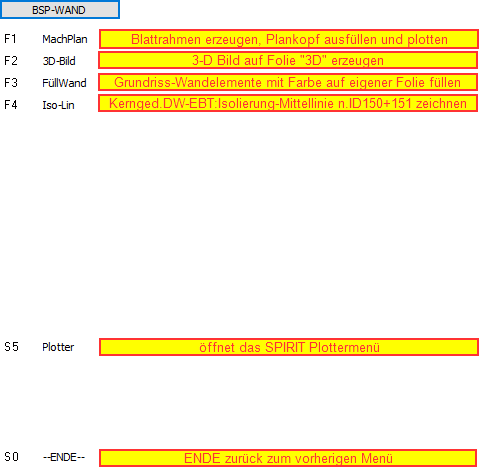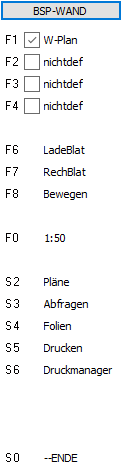![]()
Der Klick auf das Icon ![]() öffnet das Menü für die Planzusammenstellung in FT-Wand.DCX:
öffnet das Menü für die Planzusammenstellung in FT-Wand.DCX:
Hinweis: Klicken Sie auf die Einträge im Bild um direkt zur Funktionsbeschreibung zu gelangen.
Die Funktionen im Detail:
F1 MachPlan Mit Klick auf F1 öffnet sich das Menü für die Planzusammenstellung
Hinweis: Klicken Sie auf die Einträge im Bild um direkt zur Funktionsbeschreibung zu gelangen.
Die Einträge unter F1 bis F4 entsprechen den Festlegungen der jeweiligen Werkskonfiguration.
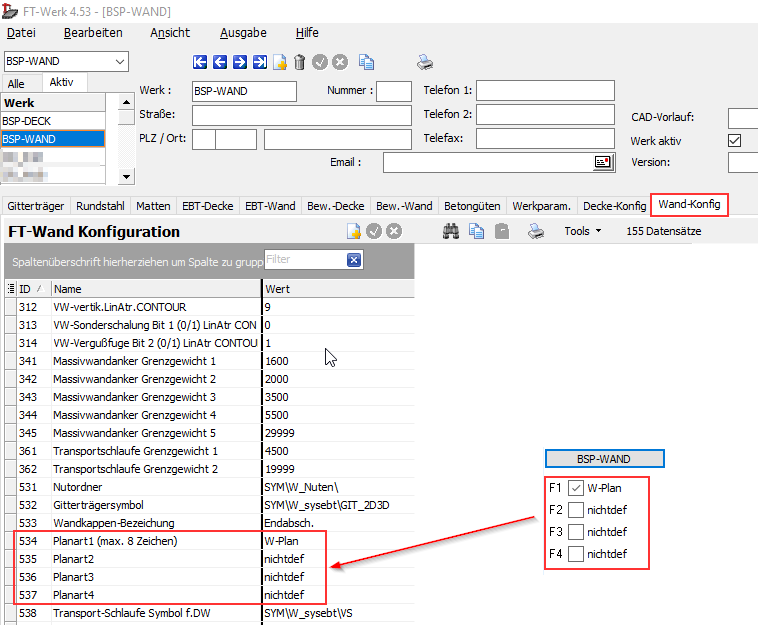
Die Zusammenstellung für die Planarten finden Sie im SPIRIT-Menü Pläne. Wie die Planarten konfiguriert werden
können Sie der SPIRIT-Hilfe entnehmen.
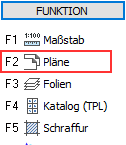
Mit Klick auf F6 LadeBlat öffnet sich der Datei-Explorer zur Auswahl eines Blatts:

Mit Klick auf F7 RechBlat wird anhand der maximalen Zeichnungsabmessungen und des
gewählten Maßstabs das Blattformat gewählt. Außerdem wird automatisch der nach dem Plan ausgewählte
Plankopf in das Blatt eingefügt.
Hinweis: Das Plankopfsymbol muss die gleiche Bezeichnung wie die Planart haben:
Z. B. für ![]() muss das Plankopfsymbol W-Plan.b12 oder W-Plan.sm6 heißen.
muss das Plankopfsymbol W-Plan.b12 oder W-Plan.sm6 heißen.
Ergebnis:
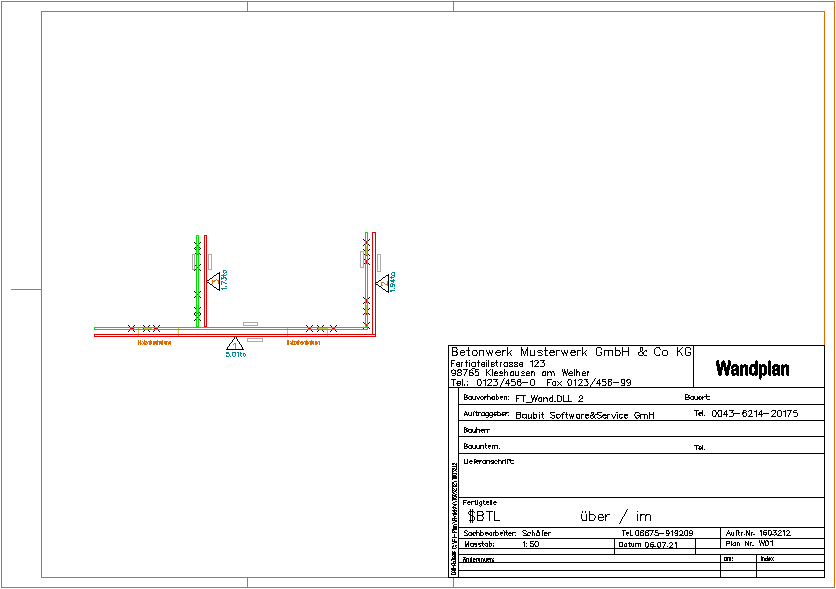
Das Menü wechselt dabei um die Einstellungen bezüglich Blattgröße und Maßstab noch händisch anzupassen:
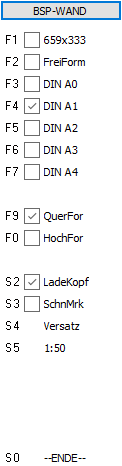
Nach verlassen des Menüs werden die Variablen des Plankopfs vom Programm ausgefüllt.
Unter F8 Bewegen öffnet sich das SPIRIT Bewegen-Menü. Damit lassen sich einzelne Elemente noch
verschieben. Blattrahmen und Plankopf bilden eine Gruppe und sind so leicht verschiebbar.
Unter F0 1:50 können Sie noch den Maßstab verändern.
Der Klick auf S2 Pläne öffnet das SPIRIT Planverwaltungsmenü.
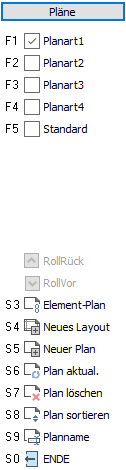 Wie die Planarten konfiguriert werden können Sie der SPIRIT-Hilfe entnehmen.
Wie die Planarten konfiguriert werden können Sie der SPIRIT-Hilfe entnehmen.
Mit Klick auf S3 Abfragen lassen sich im Plankopf verwendete &-Variablen erneut verändern.
Im Plankopf enthaltene Variablen werden beim Absetzen des Plankopf automatisch abgefragt.
Der Klick auf S4 Folien öffnet das Folienmenü, um Folien an- bzw. auszuschalten.
Der Klick auf S5 Drucken öffnet das SPIRIT Druckmenü:
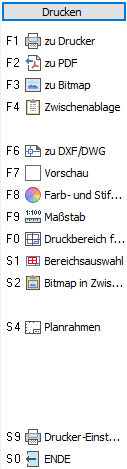
Der Klick auf S6 Druckmanager öffnet sich der SPIRIT-Druckmanager
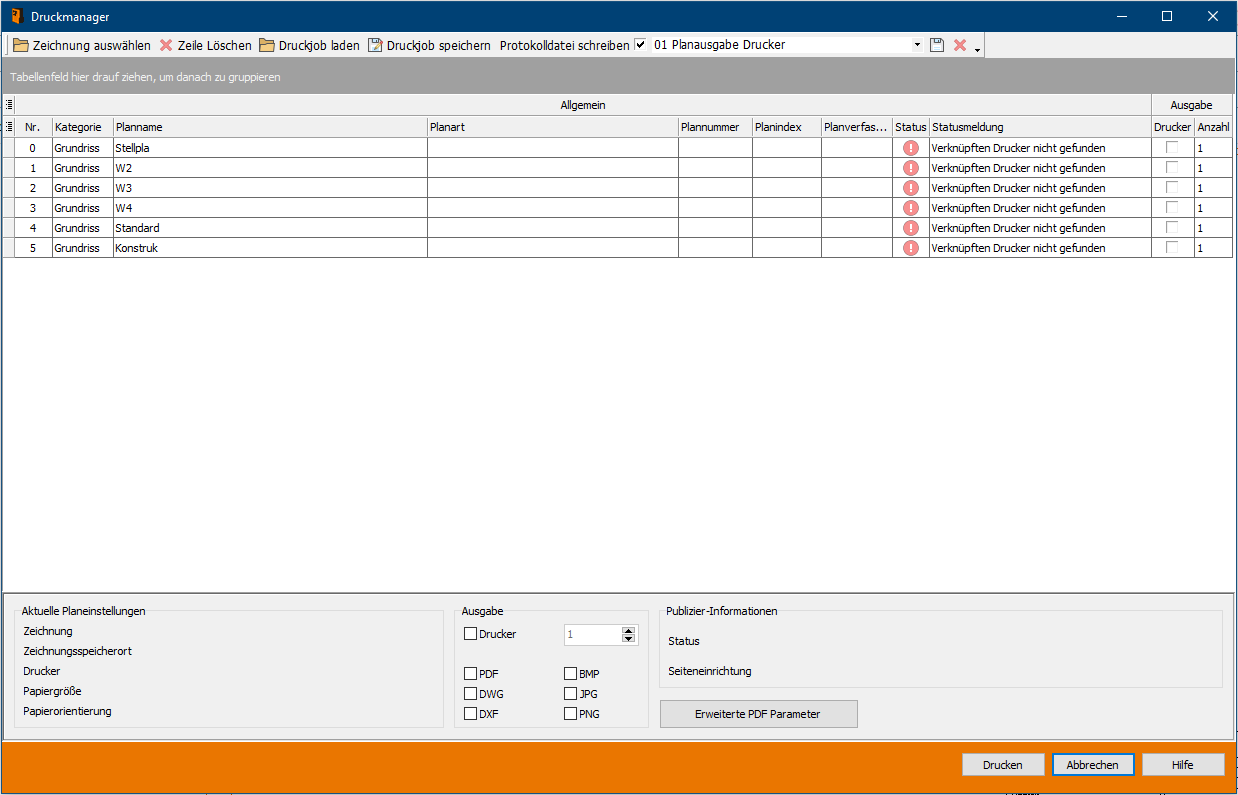
Mit Klick auf S0 --ENDE-- verlassen Sie das Menü.
F2 3D-Bild Mit dieser Funktion erzeugen Sie ein 3D-Bild der Wände und können es anschließend auf dem
Stellplan absetzen. Das Menü bietet verschiedene Bearbeitungsmöglichkeiten für das Aussehen
des 3D-Bildes:
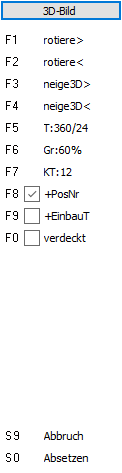
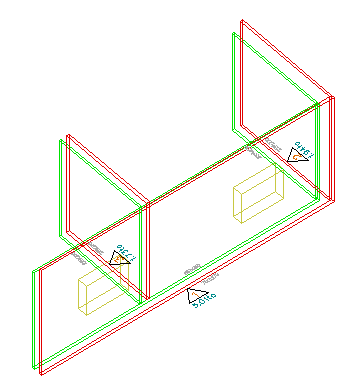
Mit S0 Absetzen können Sie das 3D-Bild im Plan frei platzieren
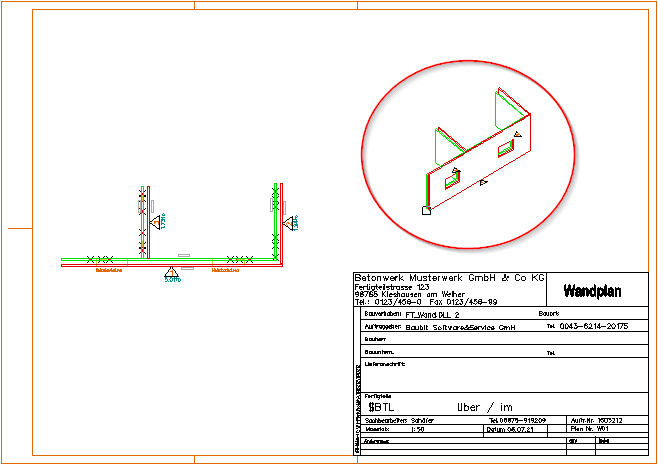
Mit F3 FüllWand können Sie die Wandelemente mit einer farbigen Füllung versehen. Mit Klick auf F3 öffnet sich
die Farb- und Stiftverwaltung zur Auswahl einer Farbe.
Hinweis: Es werden dabei alle Schalen mit der ausgewählten Farbe gefüllt! Eine unterschiedliche Farbwahl für
Innen- und Außenschale ist nicht möglich!
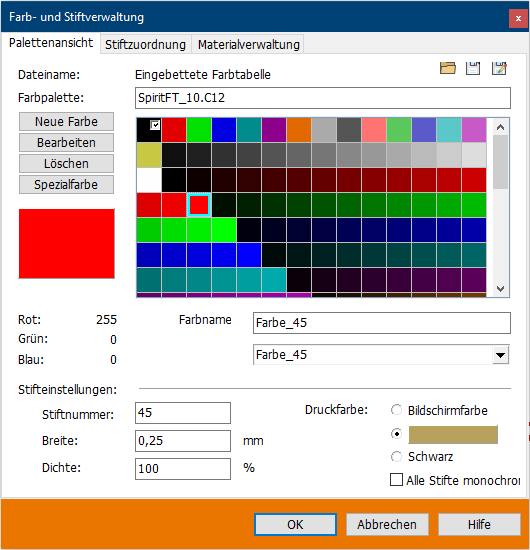
Die Füllung wird auf einer eigenen Folie abgelegt und kann über den Folienmanager einfach
ein- und ausgeschaltet werden.
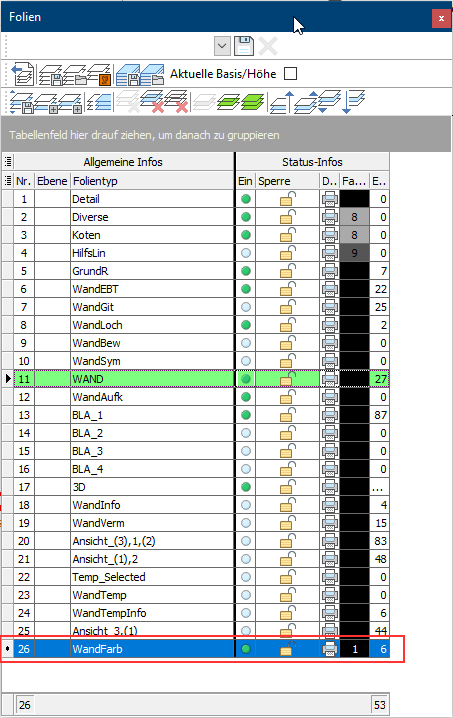
Ergebnis nach Auswahl der Farbe:
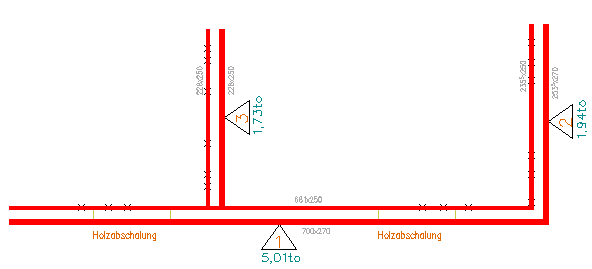
Für Isowände kann für die Grundrißdarstellung mit Klick auf F4 Iso-Lin autom. eine „Iso-Linie“ der nach ID150+151
in der Werkskonfiguration eingestellte Linienart für jedes Iso-Element erzeugt werden.
Das Ergebnis sieht dann wie folgt aus:

S5 Plotter öffnet das SPIRIT Druckermenü zum Drucken