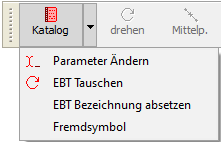![]()
Beim Klick auf das Icon ![]() öffnet sich die Iconleiste für die Einbauteile:
öffnet sich die Iconleiste für die Einbauteile:
Die Iconleiste ist in mehrere Bereiche unterteilt, die Kurzerklärung finden Sie nachstehend:
Hinweis: Die einzelnen Einträge lassen sich auch direkt durch den Klick auf die jeweiligen Bereiche der obigen Iconleiste
aufrufen.
![]() Zusätzliche Funktionen für punktförmige Einbauteile
Zusätzliche Funktionen für punktförmige Einbauteile
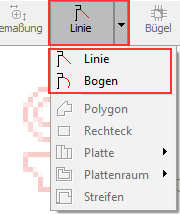
Zusätzliche Funktionen für linienförmige Einbauteile
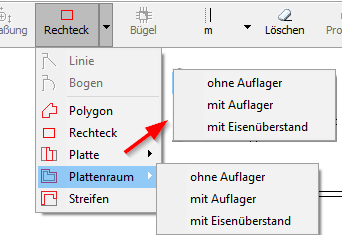
Zusätzliche Funktionen für flächenförmige Einbauteile
![]() Die Funktion Bügel ist nur aktiv, wenn mit dem flächenförmigen Einbauteil eine Aussparung
Die Funktion Bügel ist nur aktiv, wenn mit dem flächenförmigen Einbauteil eine Aussparung
verbunden ist:
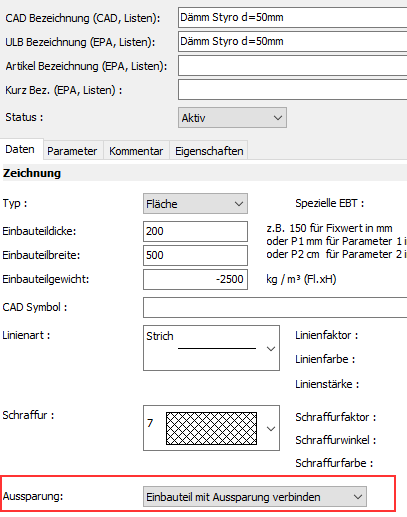
Es öffnet sich der Eingabedialog für die Bügeleingabe:
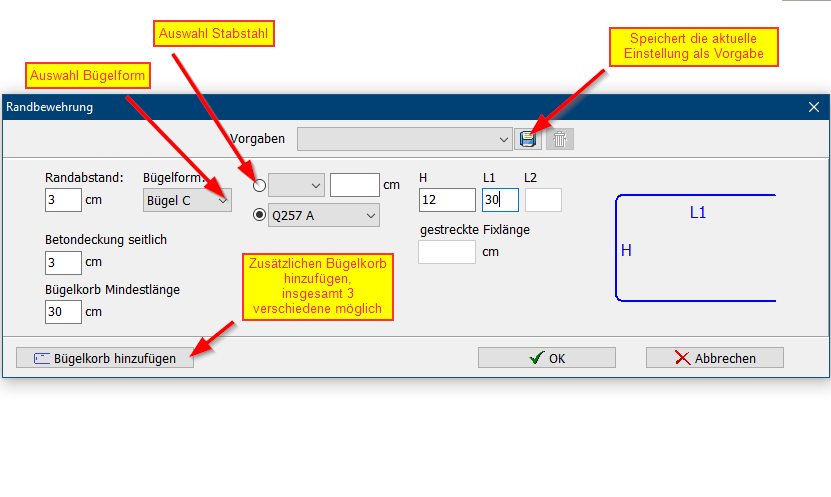
und anschließend der Dialog für die im Einbauteil integrierte Aussparung:
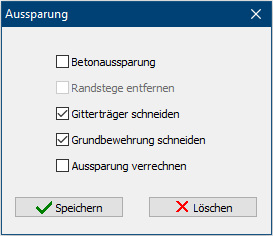
Unter diesem Menüpunkt lassen sich Hilfslinen zeichnen, als Folie wird direkt HilfsLin eingestellt:
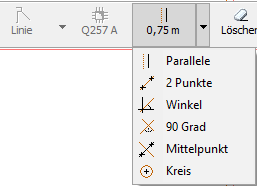
Mit Klick auf ![]() lassen sich Einbauteile durch anklicken löschen.
lassen sich Einbauteile durch anklicken löschen.
Hinweis: Mit abgesetzte Bemaßung wird dabei nicht gelöscht sondern muss über die SPIRIT-Funktion
gelöscht werden.
Unter ![]() haben Sie Schnellzugriff auf bereits im Projekt eingebaute Einbauteile, um sie
haben Sie Schnellzugriff auf bereits im Projekt eingebaute Einbauteile, um sie
nochmals einzubauen:
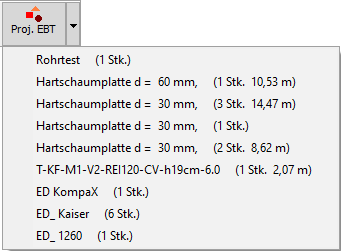
Die Auswahl erfolgt durch anklicken in der Liste. Bei über "Gruppe" eingebaute Einbauteile wird nur das
Einzeleinbauteil eingebaut!
Für die Auswahl von Einbauteilen haben Sie mehrere Möglichkeiten:
Wenn bereits Einbauteile im Projekt verwendet wurden, werden für den Schnellzugriff auf die bereits benutzten
Gruppen der Einbauteile, diese im Menü angezeigt. Der Klick auf den Gruppennamen öffnet den DB-Browser mit
dieser Gruppe der Einbauteile:
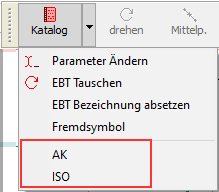
Z. B.: Der Klick auf AK öffnet den DB-Browser mit der zugehörigen Gruppe:
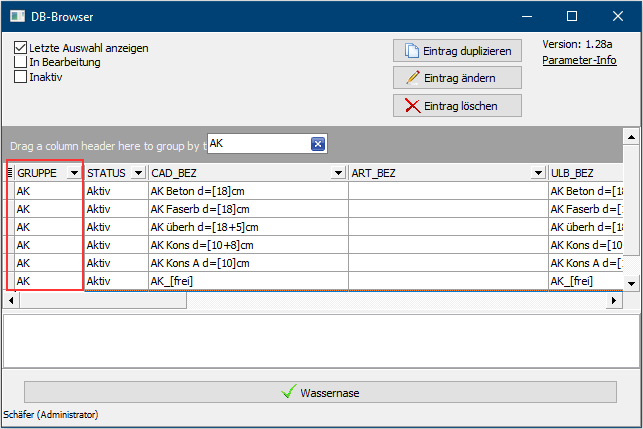
Beim Klick auf ![]() öffnet sich der DB-Browser für die Einbauteile:
öffnet sich der DB-Browser für die Einbauteile:

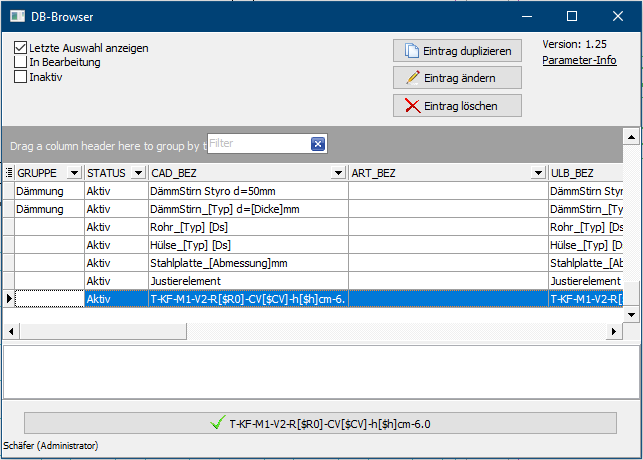
Beim Klick auf das gewünschte Einbauteil öffnet sich folgender Dialog:
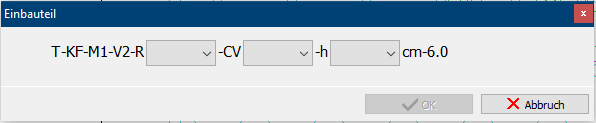
Die Auswahlboxen beinhalten die in den Werksdaten für dieses Einbauteil hinterlegten Parameter:
Ist wie hier im Beispiel für den Parameter CV ein leerer Wert eingetragen, lässt er sich auch auswählen.
Die Bezeichnung bleibt dann an dieser Stelle leer.
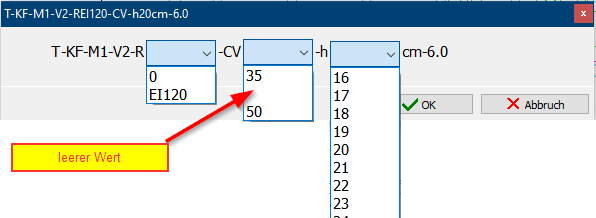
Ergebnis:

Je nach Auswahl des Einbauteils werden weitere Funktionen in der Iconleiste aktiv, die sich einzeln oder mehrfach
aktivieren lassen. Nachfolgend die Funktionen für punktförmige Einbauteile.
![]()
Die Funktionen (wenn durch Klick aktiviert) im Einzelnen:
![]() Nach dem Absetzen lässt sich das Einbauteil um den Absetzpunkt drehen, die Beschriftung wird dabei mitgedreht.
Nach dem Absetzen lässt sich das Einbauteil um den Absetzpunkt drehen, die Beschriftung wird dabei mitgedreht.
![]() Das Einbauteil wird mittig zwischen 2 Fangpunkten abgesetzt.
Das Einbauteil wird mittig zwischen 2 Fangpunkten abgesetzt.
![]() Das Einbauteil lässt sich relativ zu einem Bezugspunkt absetzen. Bestimmen Sie zuerst den Bezugspunkt,
Das Einbauteil lässt sich relativ zu einem Bezugspunkt absetzen. Bestimmen Sie zuerst den Bezugspunkt,
anschließend öffnet sich der Eingabedialog für die Distanz:

Nach Eingabe der Distanz und Klick auf OK wird das Einbauteil an der gewünschten Stelle abgesetzt.
![]() Mit dieser Funktion haben Sie die Möglichkeit ein Einbauteil (z. B. eine Elektrodose) mehrfach im
Mit dieser Funktion haben Sie die Möglichkeit ein Einbauteil (z. B. eine Elektrodose) mehrfach im
Raster abzusetzen. Wird diese Funktion vor dem Absetzen aktiviert wird das erste Einbauteil der Gruppe abgesetzt.
Hier sind natürlich auch die 3 Funktionen oberhalb nutzbar.
Als nächstes geben Sie die Richtung des Rasters an:

Danach öffnet sich der Dialog für die Eingabe des Rasters:
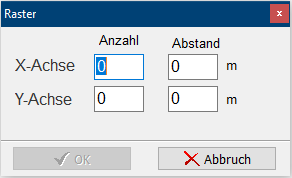
Geben Sie hier Anzahl und Abstand der Einbauteile in x- und y-Richtung an.
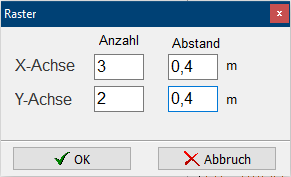
Ergebnis:
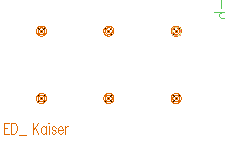
![]() Ist diese Funktion aktiviert, lassen sich Einzel-Einbauteile direkt nach dem Absetzen bemaßen:
Ist diese Funktion aktiviert, lassen sich Einzel-Einbauteile direkt nach dem Absetzen bemaßen:
Zuerst wird die Bemaßung in x-Richtung, danach in y-Richtung abgesetzt. Fangen Sie sich auf dem gewünschten
Endpunkt der Bemaßung und bestimmen Sie anschließend die Lage der Maßlinie:
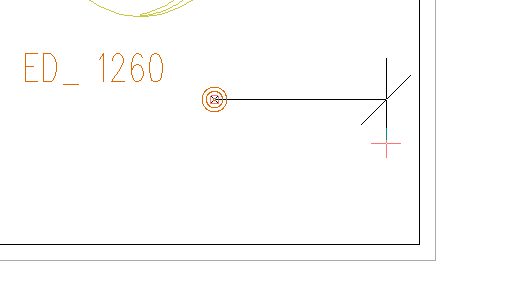

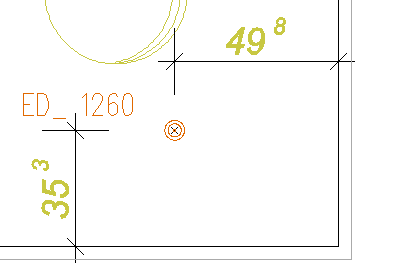
Zusätzliche Funktionen bei der Auswahl von linienförmigen Einbauteilen:
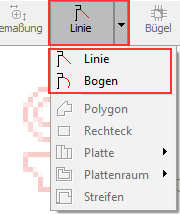
Bei der Auswahl von linienförmigen Einbauteile wird diese Funktion aktiv.
Sie können die Einbauteile auf einer Linie oder Bogen einbauen.
Zusätzliche Funktionen bei der Auswahl von flächenförmigen Einbauteilen:
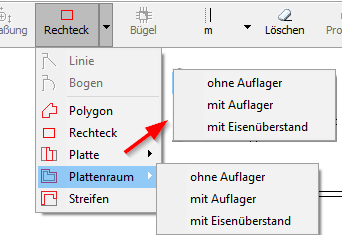 Flächenförmige Einbauteile lassen sich über die Polygon-
Flächenförmige Einbauteile lassen sich über die Polygon-
und Rechteckfuktion einbauen.
Wählen Sie Funktion Platte können Sie das Einbauteil auch
in die gesamte Platte mit den angezeigten
Zusatzmöglichkeiten einbauen.
Die gleichen Möglichkeiten haben Sie auch für den
gesamten Plattenraum.
Ist für das Einbauteil in den Werksdaten eine Einbauteilbreite
definiert, wird das Einbauteil als Streifen eingebaut
Bei Einbauteilen mit hinterlegten Parametern lassen sich diese auch nachträglich mit Klick auf ![]()
abändern.

Klicken Sie dazu das Einbauteil in der Zeichnung an:
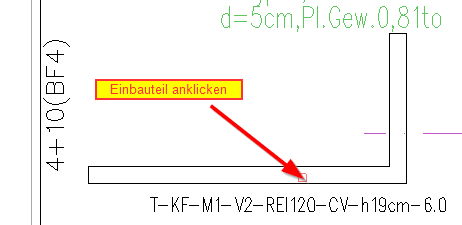
Es öffnet sich die Dialogbox für die Änderung der Parameter:
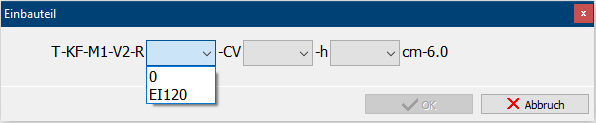
Ändern Sie hier die Parameter bei Bedarf ab und speichern Sie die Änderungen mit Klick auf OK.
Hinweis: Bei Einbauteilen ohne Parameter wird nur eine Infobox angezeigt.
Beispiel:
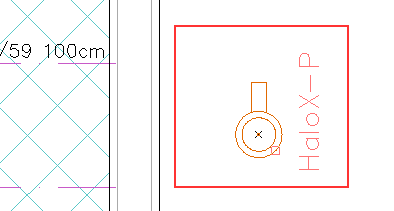
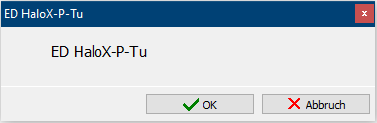
Mit Klick auf ![]() können Sie ein bereits eingebautes Einbauteil gegen ein anderes austauschen.
können Sie ein bereits eingebautes Einbauteil gegen ein anderes austauschen.
Der Absetzpunkt des vorhandenen wird dabei übernommen.

Ablauf: Nach dem Klick auf ![]() öffnet sich der DB-Browser zur Auswahl des neuen Einbauteils.
öffnet sich der DB-Browser zur Auswahl des neuen Einbauteils.
Nach der Auswahl klicken Sie auf das bereits eingebaute Einbauteil. Das eingebaute wird durch das neue Einbauteil
ausgetauscht.
Beispiel: Altes Einbauteil:
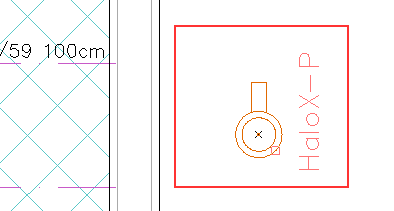
Neues Einbauteil auswählen:
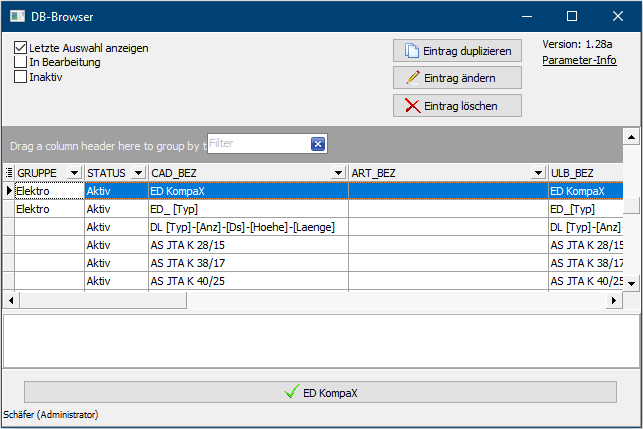
Altes Einbauteil anklicken und das Einbauteil wird durch das neu gewählte ersetzt:
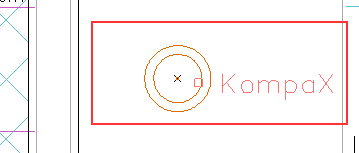
Bei Einbauteilen die ohne Absetzen der Beschriftung eingebaut wurden können Sie mit
Klick auf ![]() die Bezeichnung des Einbauteils nachträglich in der Zeichnung platzieren.
die Bezeichnung des Einbauteils nachträglich in der Zeichnung platzieren.

Klicken Sie das Einbauteil an, die Bezeichnung hängt dann am Cursor und kann an beliebiger Position abgesetzt werden:
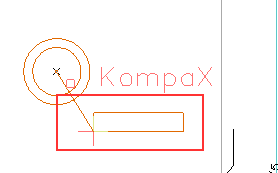
Über Fremdsymbol lassen sich die Absetzpunkte von per DWG/DXF eingelesenen Symbole für ein Symbol
aus dem Werkskatalog nutzen. Dadurch verkürzt sich der Einbau von z. B. Deckendosen erheblich.
Hinweis: Diese Option funktioniert nur mit punktförmigen Einbauteilen!