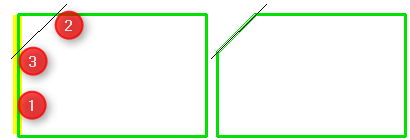Die Raumerfassung dient zum definieren von Räumen bei bereits gezeichneten Grundrissen. Die Funktion eignet sich
besonders zur Raumerfassung bei eingelesenen PDF oder DWG/DXF bei denen die Grundrisslinien nicht geschlossene
Konturen ergeben.
Dabei stehen mehrere Möglichkeiten zur Verfügung.
Hinweis: Ist keine Funktion aktiv, wird automatisch auf ![]() geschaltet.
geschaltet.
Klicken Sie auf die Beschreibung im Bild, um direkt zur Funktionsbeschreibung zu springen
Funktion ![]() : Erfasst einen rechteckigen Raum durch anklicken von Anfangs- und Endpunkt:
: Erfasst einen rechteckigen Raum durch anklicken von Anfangs- und Endpunkt:
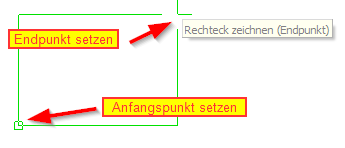
Die Punkte können frei gesetzt werden oder Sie fangen sich auf bereits vorhanden End- bzw. Schnittpunkten.
Z. B. wenn als Grundlage eine eingelesene DWG- DXF- oder PDF-Datei dient.
Nach setzen des Endpunktes erscheint folgender Dialog:

Hier können Sie die gewünschte Raumgröße direkt korrigieren. Nach Änderung und Klick auf "OK" wird der
Raum mit den eingegebenen Maßen erzeugt.
Funktion ![]() : Mit Hilfe der Funktion Rechteck+ können mehrere, rechteckige Räume nacheinander
: Mit Hilfe der Funktion Rechteck+ können mehrere, rechteckige Räume nacheinander
erfasst werden. Die nacheinander erfassten Räume verschmelzen nach jeweiliger Bestätigung der Raumgröße
miteinander. Die Dialogbox für die Raumgröße erscheint jeweils nach setzen des Rechteckendpunktes.
Beispiel anhand vorhandenem Grundriss:
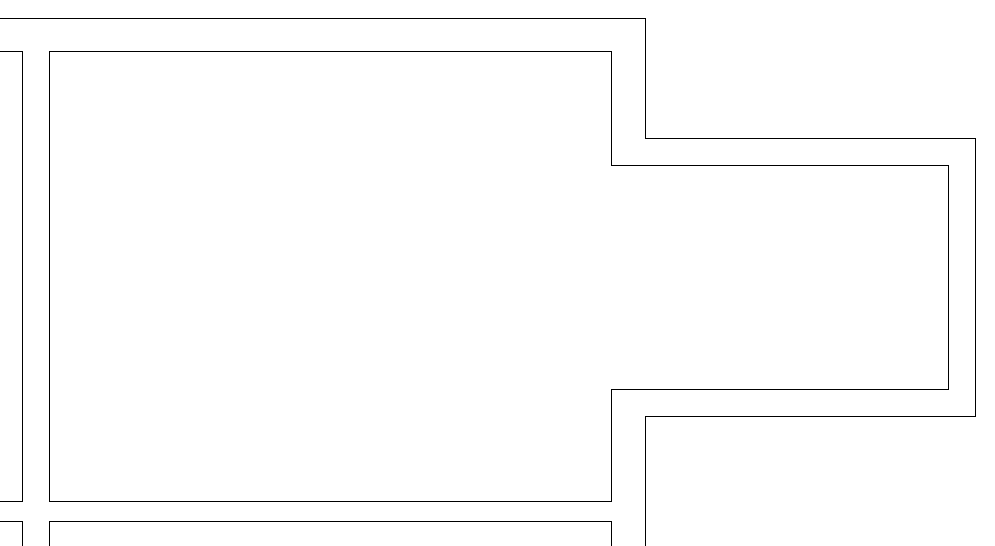
Zeichnen des 1. Rechtecks:
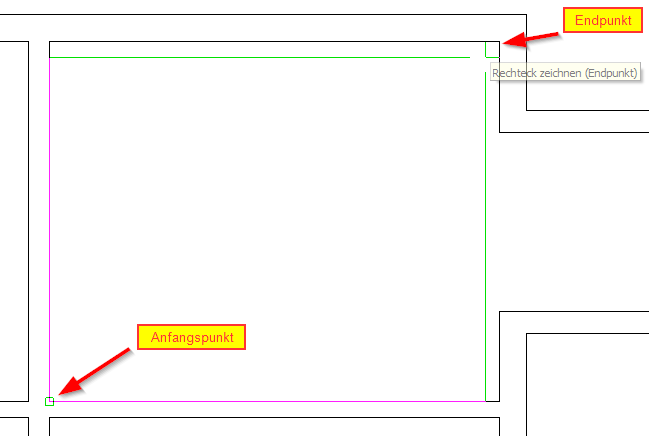
Raumgröße bestätigen:

Ergebnis:
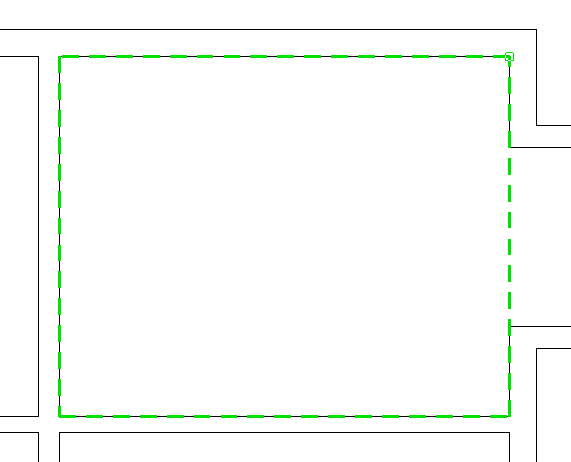
Danach den nächsten Raum definieren:
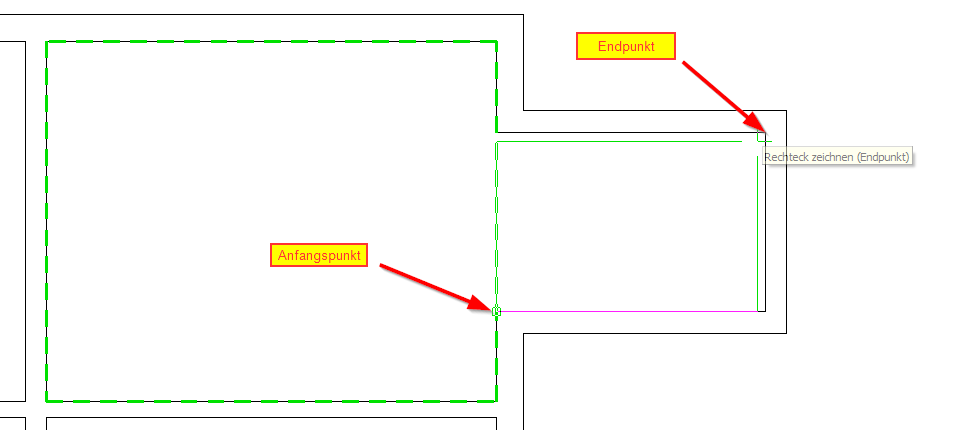
Raumgröße bestätigen:

Nach Bestätigung der (letzten) Raumgröße verschmelzen beide Räume zu einem Raum:
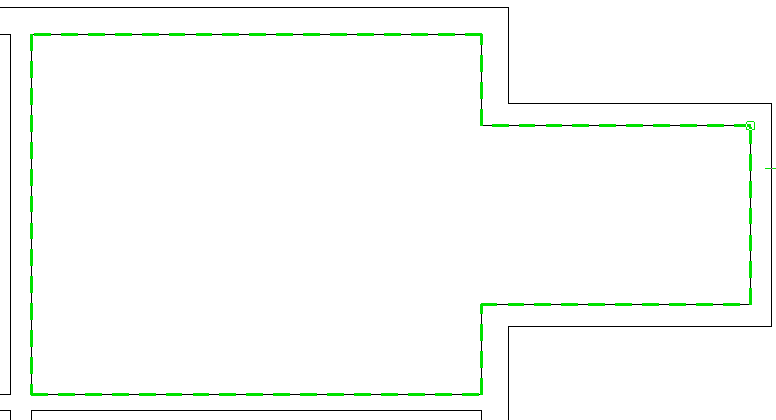
Hinweis: Es können beliebig viele Rechtecke zu einem Raum verschmolzen werden.
Die erzeugten Räume werden dabei gruppiert, z. B. um sie komplett zu verschieben:
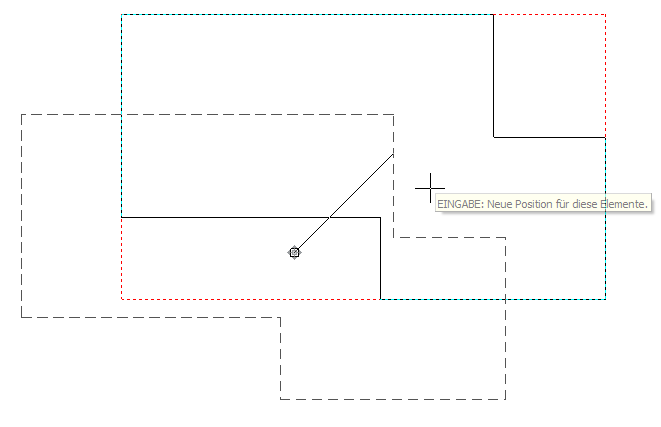
Funktion ![]() : Definiert einen Raum durch das Anklicken von beliebigen Linien
: Definiert einen Raum durch das Anklicken von beliebigen Linien
Beispiel: durch auswählen der Funktion markiert die Raumerfassung alle noch nicht zugeordneten Linien in roter Farbe:
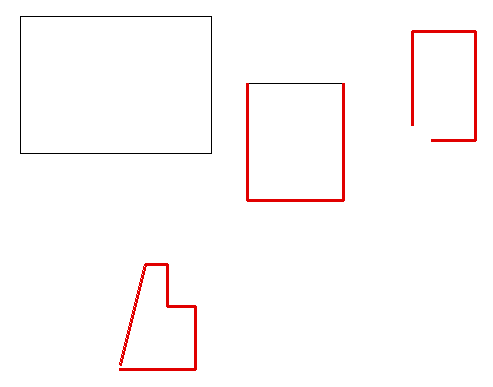
Für den weiteren Ablauf bitte die Infozeile beachten: ![]()
Die erste Linie wird jetzt grau dargestellt. Die Infozeile zeigt jetzt: ![]()

Nach dem anklicken der 2. Linie werden beide Linien automatisch getrimmt:
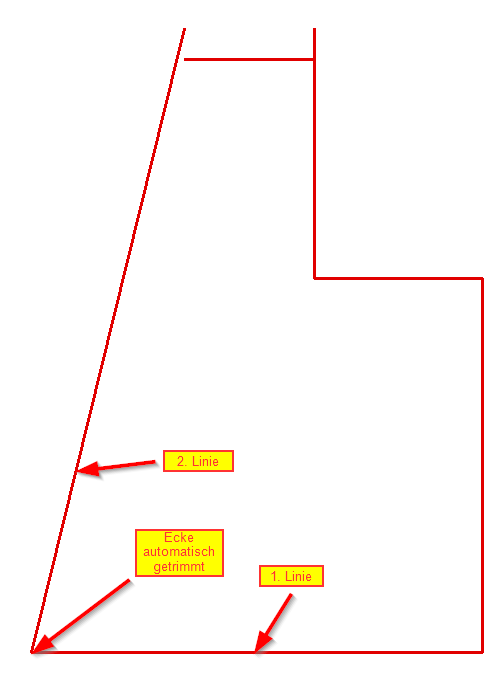
Mit diesem Verfahren alle notwendigen Linien miteinander verknüpfen. Ist das Polygon letzendlich geschlossen,
wird ein Raum definiert:
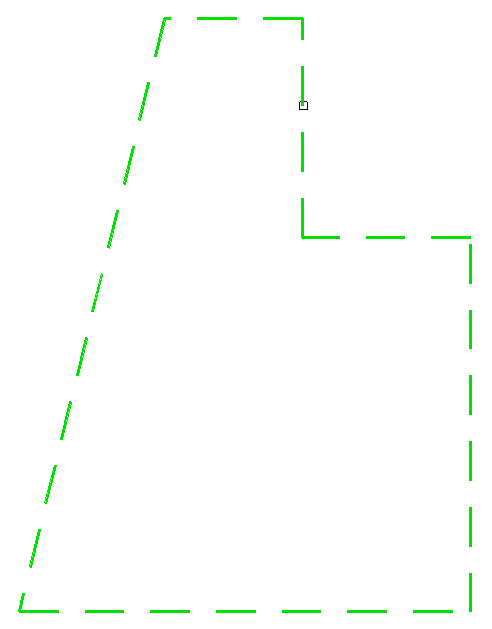
Hinweis: Bereits vorhandene Polylinien werden dabei erkannt und automatisch zum neuen
Raumpolygon hinzugefügt.
Funktion ![]() : Dient zur Erfassung von durch schräge Linien begrenzte Räume
: Dient zur Erfassung von durch schräge Linien begrenzte Räume
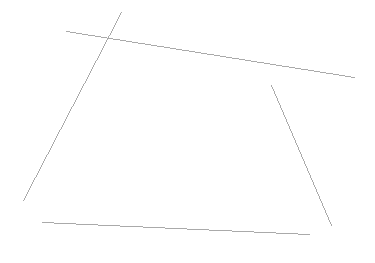
Setzen Sie Anfangs- und Endpunkt frei in den Bereich von max. 3 Meter um die virtuellen Eckpunkte:
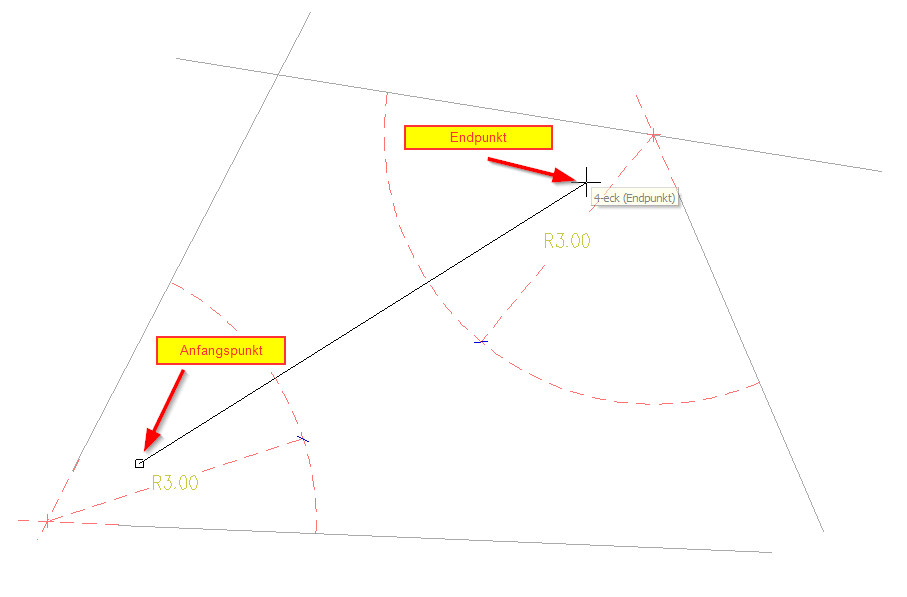
Die Funktion sucht die jeweils beiden benachbarten Linien und generiert den Raum ohne die dazu
genutzten Linien zu verschneiden:
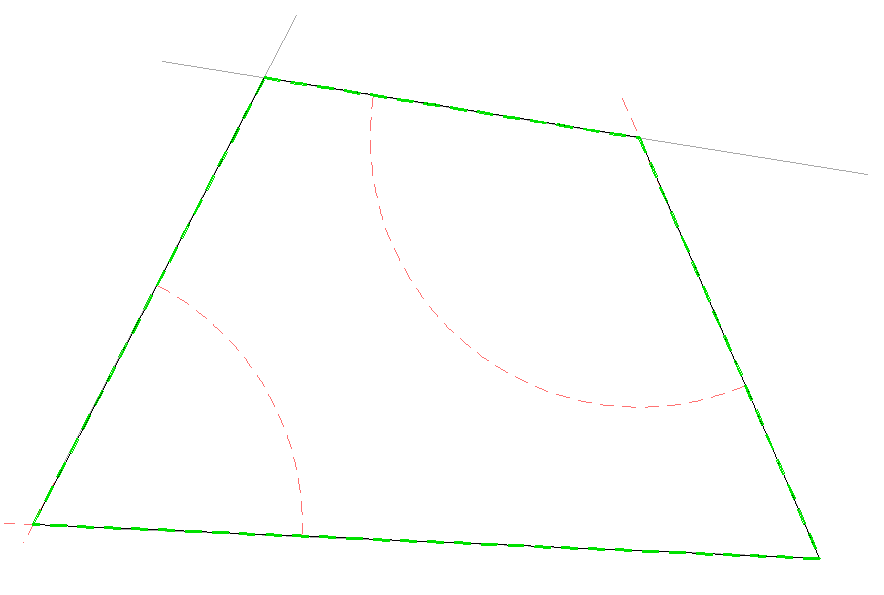
Die Funktion ![]() entspricht der Funktion Rechteck+ und dient zum Erfassen mehrer schräger Räume
entspricht der Funktion Rechteck+ und dient zum Erfassen mehrer schräger Räume
hintereinander. Der Ablauf ist wie bei der Funktion 4Eck.
Die so erzeugten Räume werden miteinander verschmolzen.
Beispiel:
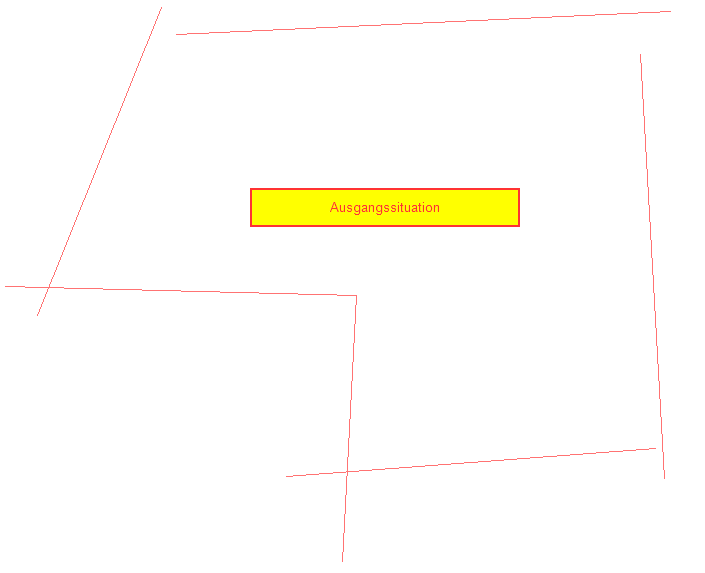
1. Viereck:
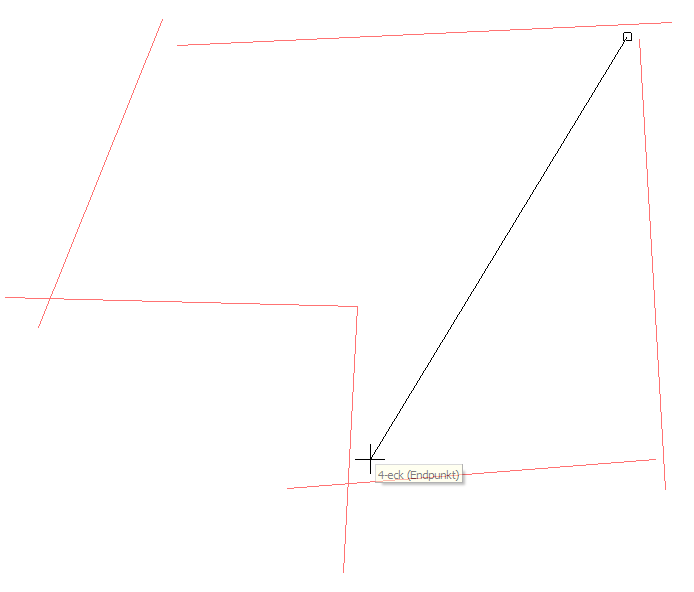
Ergebnis:
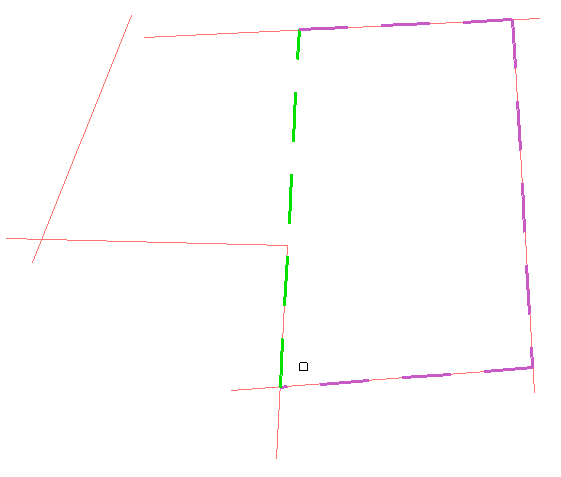
2. Viereck:
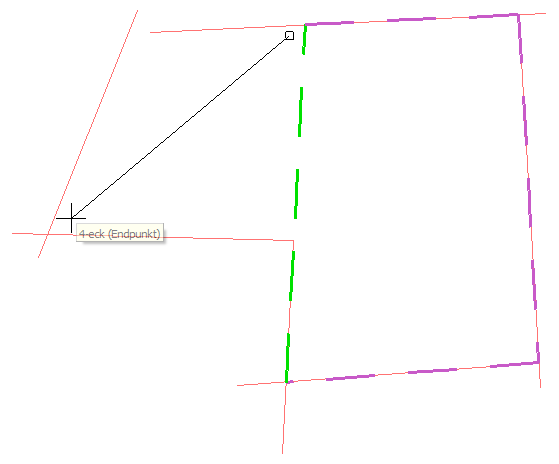
Ergebnis:
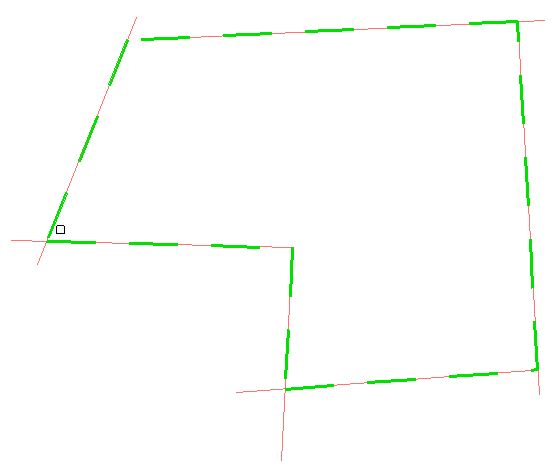
Die erzeugten Räume werden dabei gruppiert, z. B. um sie komplett zu verschieben
Die Funktion ![]() dient dem Zeichnen von Wandlinien. Ideal geeignet ist die Funktion zum Erzeugen
dient dem Zeichnen von Wandlinien. Ideal geeignet ist die Funktion zum Erzeugen
von Wandlinien bei eingelesenen PDF-Dateien.
Im Setup lassen sich die Einstellungen zur WLinie genauer definieren. Die bevorzugt verwendeten
Wandstärken können in der Liste vorgegeben werden. Das Programm vergleicht die per anklicken von
Schnittpunkten im z. B. PDF ermittelte Wandstärke mit den hier hinterlegten Einträgen. Im Bereich von ± 2 mm
werden die Wandstärken aus der Liste als Wandstärke festgelegt. Ist die Abweichung größer,
muss die Wandstärke bei der Eingabe von Hand geändert werden.
Ebenso können Sie hier die Vorgaben für die nichtragenden Wände einstellen.
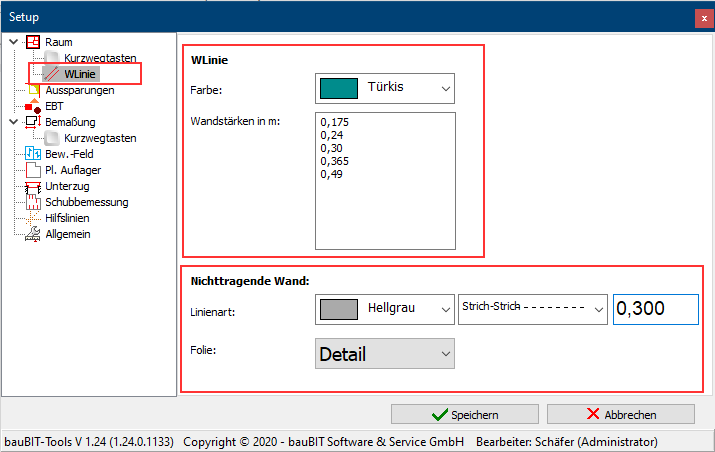
Sobald die Funktion ![]() angeklickt wird, werden in der Menüleiste weitere Funktionen aktiviert:
angeklickt wird, werden in der Menüleiste weitere Funktionen aktiviert:
![]()
![]() Aktiviert werden Wandanschlüsse automatisch korrigiert
Aktiviert werden Wandanschlüsse automatisch korrigiert
![]() Aktiviert wird die Wand als nicht tragend gekennzeichnet
Aktiviert wird die Wand als nicht tragend gekennzeichnet
Hinweis: nicht tragende Wände werden nicht miteinander verschnitten!
Die so erzeugten Wände lassen sich (wenn aktiviert) auch automatisch schraffieren:
![]() Schraffur Mauerwerk
Schraffur Mauerwerk
![]() Schraffur Stahlbeton
Schraffur Stahlbeton
![]() Mörtel, Putz
Mörtel, Putz
Die Festlegungen für Schraffur 1-3 sind fix im Programm hinterlegt.
Der Ablauf für freie Wandlinien ist wie folgt:
Zeichnen Sie die Wandlinie in der gewünschten Länge:
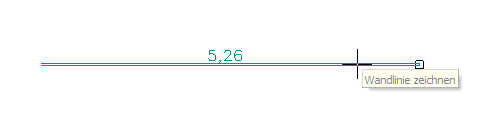
Legen Sie dann die Richtung der Wandstärke fest:

Im nachfolgenden Dialogfenster legen Sie die Wanddicke fest:
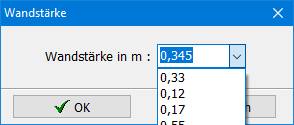
Tragen Sie hier die gewünschte Wandstärke ein oder wählen Sie eine Wandstärke aus.
Die letzten 5 gezeichneten Wandstärken sind hier wählbar.
Hinweis: wird im Projekt die Funktion zum ersten Mal benutzt, ist die Liste noch leer!
Entspricht die Wanddicke einer der im Deckenmodul hinterlegten DIN-Wandstärken,
erfolgt keine Abfrage der Wandstärke!
Sind im Setup andere Wandstärken definiert, so wird diese Liste herangezogen und nicht die
interne Liste im Modul!
Die zuletzt gewählte Wandstärke wird automatisch für die nächste Wandlinie übernommen und
in der Iconleiste angezeigt:
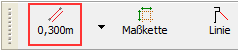
Falls Sie einen neuen Wandzug mit frei wählbarer Wandstärke beginnen wollen klicken Sie auf den Pfeil
neben dem Eintrag und wählen Sie erneut WLinie aus. Die letzte Wandstärke wird dann wieder zurückgesetzt.
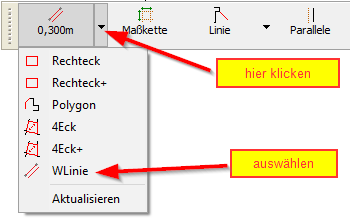
Während Sie einen Wandzug zeichnen können Sie die Wandstärke der zuletzt gezeichneten Wand
folgendermaßen ändern:
Zeichnen Sie die Wand in der gewünschten Länge:
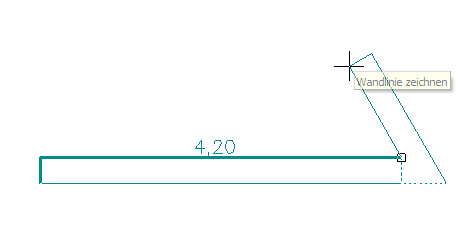
Bevor Sie die nächste Wand zeichnen setzen Sie den Cursor in die bereits gezeichnete
Wand:
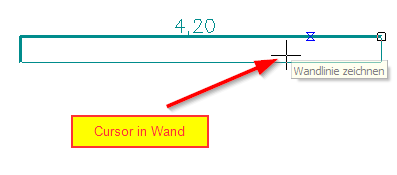
Die 2. Wandseite wird wieder flexibel und Sie können die Wandstärke durch Klick in
die Zeichnung neu definieren:
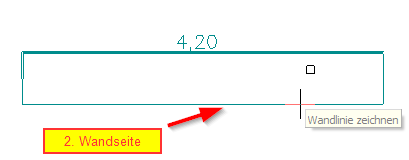
Es erscheint wieder die Dialogbox für die Wandstärke:
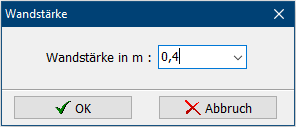
![]() Funktionsbeschreibung "Raum erweitern"
Funktionsbeschreibung "Raum erweitern"
Die Funktion „Raum erweitern“ beinhaltet drei Grundfunktion. Diese können durch das
mehrfache Anklicken der Basislinie gewechselt werden. Dabei ändert sich die Farbe der
Basislinie, um ein besseres Feedback für die Wahl der Grundfunktion zu erhalten.
-Basislinie splitten (Basislinie 1 x anklicken)
- 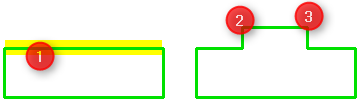
-Basislinie Parallel verschieben (Basislinie 2 x anklicken)
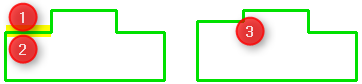
-Basislinie versetzen (Basislinie 3 x anklicken)
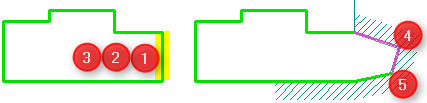
Durch den Einsatz von der Raum Erweiterung, können Grundrissräume komfortabel nachträglich
angepasst werden.
-Raum trennen (Basislinie splitten)
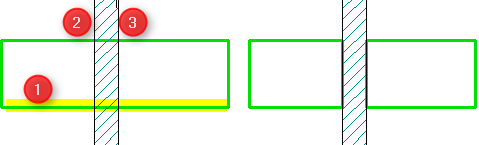
-Raum verbinden (Basislinie parallel verschieben)
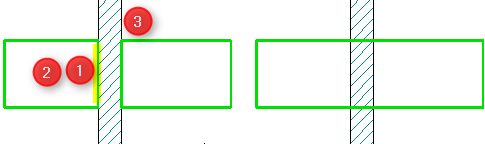
-Trennwand einziehen (Basislinie splitten & Basislinie versetzen)
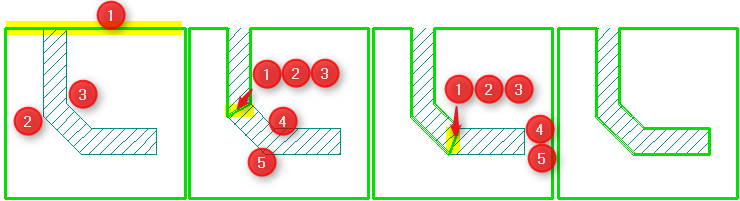
-Raumecke abschneiden