Bügel frei (nach Schalung) konstruieren
In vielen Fällen wird mit den einprogrammierten Bügelvarianten kein passender Bügel gefunden.
Sie haben auch die Möglichkeit, einen Bügel am “Ort des Geschehens“ (in der Schalung) zu konstruieren.
Gehen Sie vom Hauptmenü aus in F7 SCHNITT. Entscheiden Sie JETZT, ob Sie auch eine Ansicht der Bügel
darstellen wollen (F7 und F8).
Klicken Sie dann S1 BügelPln.
Frei zeichnen mit der Maus (ohne Schalungskanten)
Schalten Sie F4 anKante AUS und setzen Sie die einzelnen Knickpunkte mit der linken Maustaste.
Selbstverständlich können Sie alle SPIRITKonstruktionshilfen wie Leertaste, Bezugspunkt, Raster, Ortho etc. einsetzen.
Das Programm generiert nun Schenkel für Schenkel und wird Sie dabei ständig nach dem nächsten Punkt fragen.
Klicken Sie einmal die rechte Maustaste, wenn die Biegeform des Bügels fertig ist.
Sie befinden sich während dieser Eingabe in der SPIRIT-Polyline-Funktion. Mit S7 rückwärts kann der
letzte Schenkel rückgängig gemacht werden. Wenn Sie abbrechen, müssen Sie die dorthin gezeichneten Linien
manuell löschen. Sie können ";“ verwenden.
Wählen Sie aus der jetzt eingeblendeten Liste die Matte, aus der der Bügelkorb gebogen werden soll. Wählen Sie anstelle
eines Mattentyps S0 ENDE wenn keine Matte, sondern Rundstahl (wählen Sie den Stabdurchmesser)
verwendet werden soll.
Der weitere Programmablauf ist identisch mit dem bei vordefinierten Bügelvarianten.
Frei nach Schalungskanten konstruieren (mit definiertem Abstand zur Schalung)
Im vorhergehenden Abschnitt wurde beschrieben, wie ein Bügel frei konstruiert werden kann. Alternativ haben Sie die
Möglichkeit, bei der Konstruktion der Biegeform auch Schalungskanten (beliebige 2DLinien)
heranzuziehen (ähnlich gebogene Zulageeisen).
Gehen Sie vom Hauptmenü aus in F7 SCHNITT. Entscheiden Sie JETZT, ob Sie auch eine Ansicht der Bügel
darstellen wollen (F7 und F8). Klicken Sie dann S1 BügelPln. Schalten Sie F4 anKante EIN.
Neues Menü:
Mit F5 AbK:5 wird der Abstand zur Schalungskante bestimmt. F7 Frage legt fest, ob der Abstand für alle Schenkel
gleich ist, oder bei jeder Kante abgefragt werden soll. Bitte aktivieren Sie den Schalter F6 AlleFol .
Ansonsten kann das Programm eine Schalungskante nur finden, wenn sie auf der
aktiven Bewehrungsfolie ist (AlleFol entspricht FolSuch).
Beginnen Sie nun, die Schalungskanten der Reihe nach anzuklicken. Der Abstand wird nach der Seite abgetragen,
von der aus die Kante angeklickt wurde.
Nach der letzten Kante drücken Sie bitte S5 AKTION. Dann wird entschieden, wie die Länge des ersten und
letzten Schenkels bestimmt wird. Zu diesem Zweck erscheinen die drei Menüpunkte
F1 DefLänge, F2 DefEisÜb und S0 ENDE. Gleichzeitig markiert ein Pfeil denjenigen Schenkel, dessen Länge
bestimmt werden soll. Mit F1 DefLänge legen Sie die absolute Schenkellänge fest (gemessen vom Knick).
Mit F2 DefEisÜb bestimmen Sie, wie viel kürzer das Eisen als die Schalungskante wird
(Vorzeichen minus = verkürzen, kein Vorzeichen = verlängern).
Mit S0 ENDE bleibt die Schenkellänge unverändert wie dargestellt erhalten.
Es ist möglich, nur eine einzige Schalungskante anzuklicken. Sie erzeugen dann einen geraden “Bügel“.
“Zeiger“ (Linien) lassen sich sehr bequem mit dem Modul SUPREDIT, Funktion Streck-1 ändern.
Folgende Darstellung zeigt die Vorgehensweise bei “anKante“:
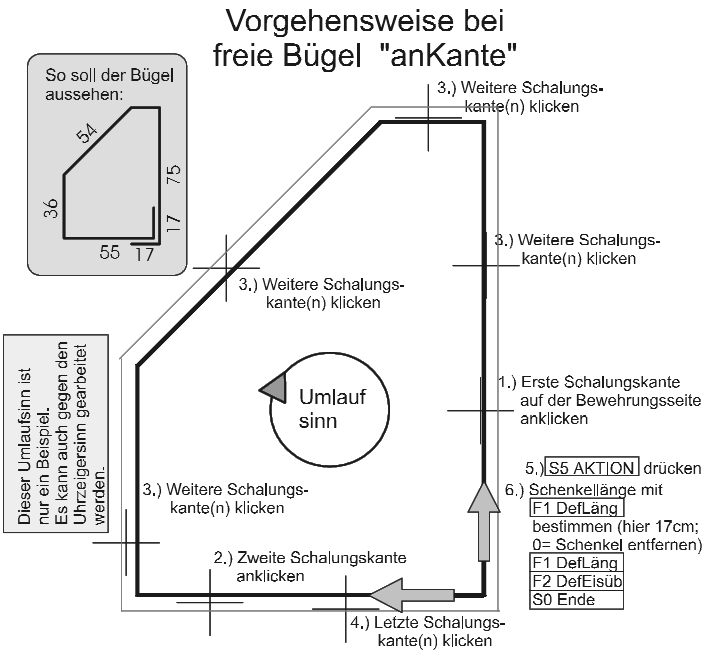
Wählen Sie aus der jetzt eingeblendeten Liste die Matte, aus der der Bügelkorb gebogen werden soll.
Wählen Sie anstelle eines Mattentyps S0 ENDE wenn keine Matte, sondern Rundstahl
(wählen Sie den Stabdurchmesser) verwendet werden soll. Danach hängt die Positionsbeschriftung am Cursor
und soll ebenfalls platziert werden. Anschließend ziehen Sie mit der Maus noch den “Zeiger“
auf eines der Eisen (linke Maustaste verwenden).
Als nächstes folgt das Verteilen der Bügel in der Ansicht (sofern diese Funktion aktiviert wurde).
Der weitere Programmablauf ist identisch mit dem bei vordefinierten Bügelvarianten.