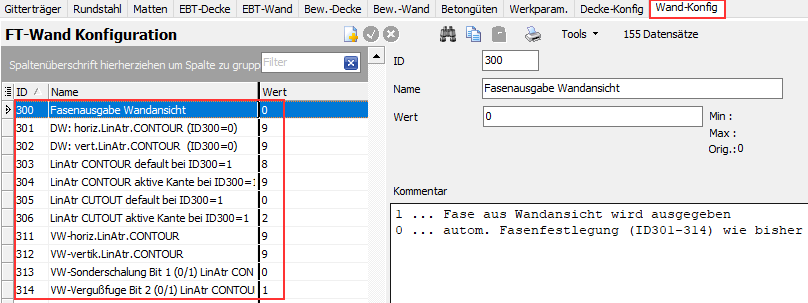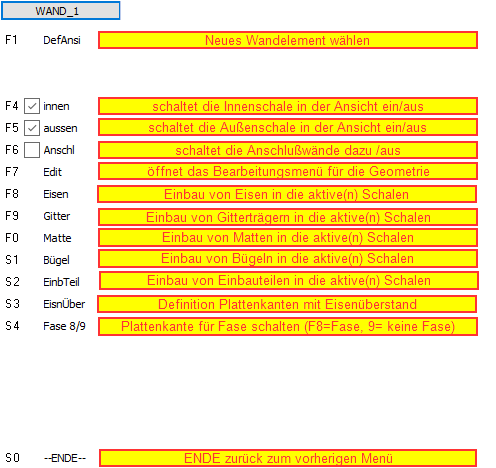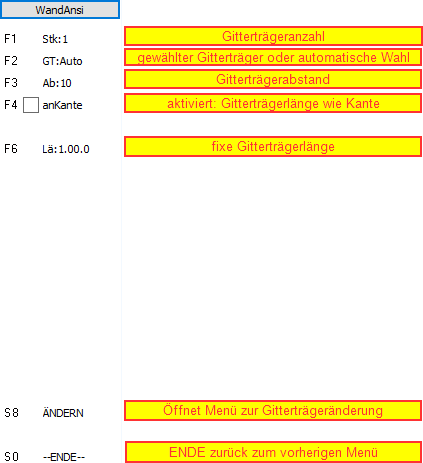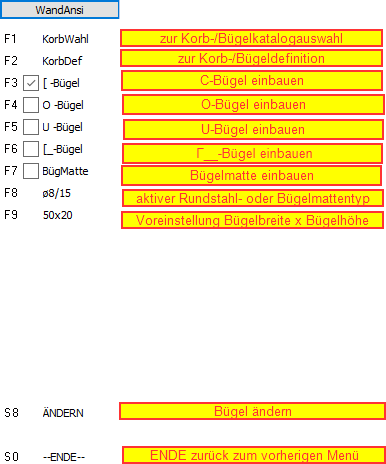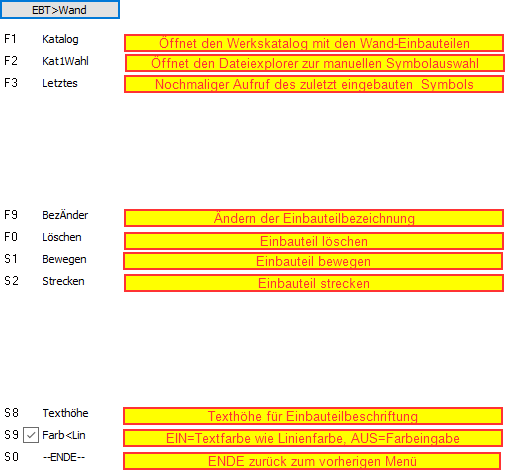20
Der Klick auf das Icon ![]() öffnet das Menü für die Wandansichten in FT-Wand.DCX:
öffnet das Menü für die Wandansichten in FT-Wand.DCX:
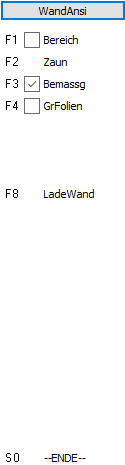
Wenn F1 Bereich aktiviert ist, können sie die Elemente durch aufziehen eines Rechtecks
für die Wandansicht auswählen. Mit aktiviertem F2 Zaun wählen Sie die Elemente per
Zaunfunktion (siehe SPIRIT-Hilfe) aus
Mit aktiviertem F3 Bemassg wird die Ansicht bemaßt.
Mit F4 GrFolien wird die Folie GrundR ein- bzw. ausgeschaltet
Mit F8 LadeWand werden gespeicherte Wände in die Zeichnung geladen
Infozeile: ![]()
Geben Sie die gewünschte Elementnummer an oder wählen Sie mehrere über Bereich aus. Das Modul erstellt die gewünschte
Ansicht und wechselt in das Bearbeitungsmenü:
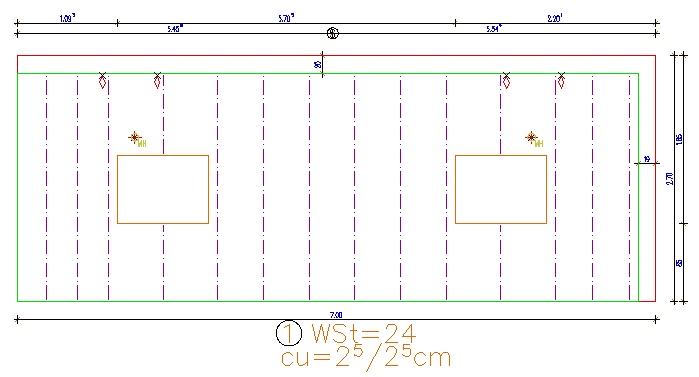
Hinweis: Klicken Sie auf die Einträge im Bild um direkt zur Funktionsbeschreibung zu gelangen.
Die Funktionen im Detail:
F1 DefAns Über diese Funktion können Sie ein anderes Element für die Wandansicht auswählen
F4 Innen schaltet die Innenschale in der Ansicht ab, alle Einbauten, Änderungen usw. werden nur in
der Aussenschale vorgenommen!
F5 Aussen schaltet die Aussenschale in der Ansicht ab, alle Einbauten, Änderungen usw. werden nur in
der Innenschale vorgenommen!
Hinweis: Sind beide Schalen eingeschaltet, werden Eisen, Gitterträger, Matten, Bügel und Einbauteile auch in beide
Schalen eingebaut! Gitterträger und Bügel werden in der Regel nur in die Innenschale eingebaut.
F6 Anschl mit dieser werden die Anschlusswände in der Wandansicht an- oder abgeschaltet
F7 Edit öffnet das Bearbeitungsmenü für die Geometrie:
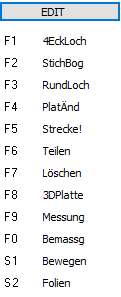
Hier sind alle wichtigen Funktionen zur Bearbeitung der Plattengeometrie
zusammengefasst. Die Erläuterungen entnehmen Sie bitte der SPIRIT-Hilfe.
F8 Eisen öffnet das Menü zum Einbau von Eisen in die aktive oder in beide Schalen:
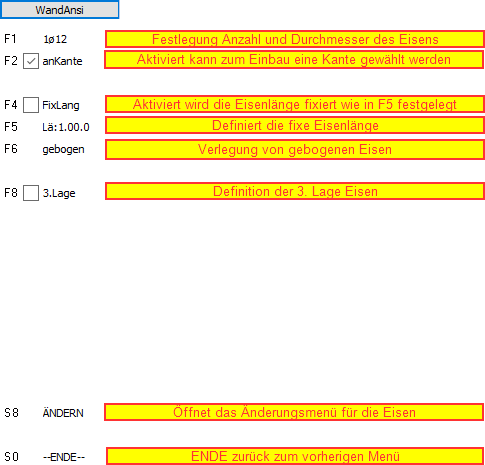
Beispiel zu obiger Abbildung: 1 Ø 12 an Kante in beide Schalen, Länge wie Plattenkante
![]()

Das Eisen hängt jetzt am Cursor. Ziehen Sie es an die gewünschte Stelle und setzen Sie es ab:
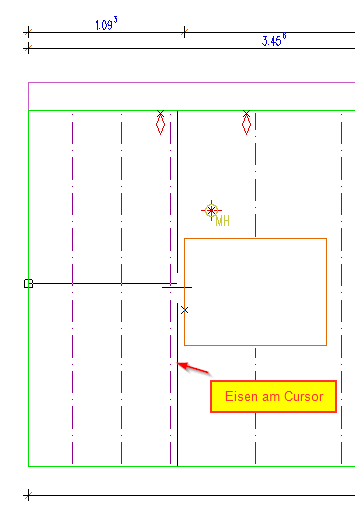
Nach dem Absetzen haben Sie die Möglichkeit, einen Eisenüberstand oben und unten bzw. links und rechts
zu definieren. Die Überstände werden nacheinander abgefragt:
![]()
Hinweis: Wird hier 0,0 eingegeben, wird automatisch die voreingestellte Betondeckung von der Eisenlänge
abgezogen.
Der eingegebene Eisenüberstand wird automatisch auch für den jeweils zweiten Rand vorgeschlagen.
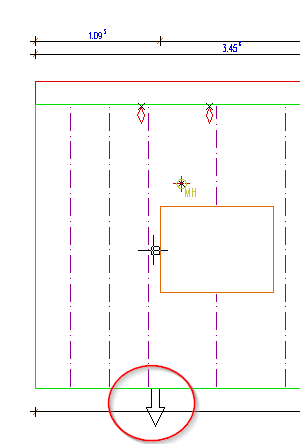
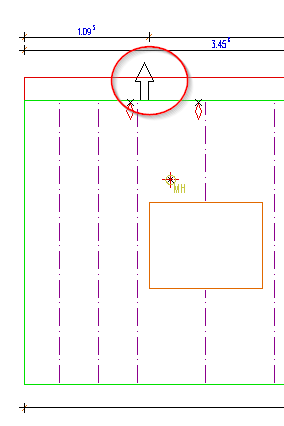
Gleichzeitig wechselt das Menü, um schnell die oft benötigten Funktionen aufzurufen:

Klicken Sie bei der Abfrage der Eisenüberstände oben und unten F1 bis Rand an, wird das Eisen bis zur
Plattenkante abzüglich Betondeckung verlängert.
Mit F2 gesLänge haben Sie die Möglichkeit das Eisen über die Plattenkanten hinaus zu verlängern.
Die eingegebene Länge wird dabei jeweils zu Hälfte oben und unten bzw. links und rechts angefügt.
Beispiel;
Infozeile: ![]()
Ergebnis: Plattenkantenlänge + 2,50 = Gesamtlänge Eisen 5,00 m
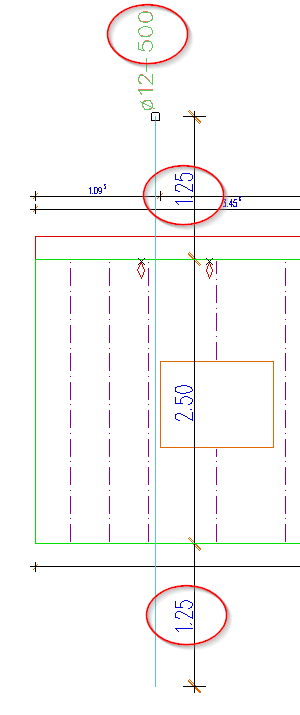
Mit F3 wechsel wechseln Sie die Reihenfolge der Abfrage Eisenüberstand von oben/unten nach unten/oben und umgekehrt
bzw. links/rechts und rechts/links
F9 Gitter öffnet das Menü zum Einbau von Gitterträgern in die aktive oder in beide Schalen.
Beachten Sie den Hinweis in der Infozeile:
![]()
Gitterträger werden in der Regel produktionstechnisch bedingt nur in der Innenschale (Erstfertigung) eingebaut. Deshalb
sollten Sie vor dem Einbau von Gitterträgern die Außenschale inaktiv schalten!
Hinweis: Klicken Sie auf die Einträge im Bild um direkt zur Funktionsbeschreibung zu gelangen.
Die Funktionen im Einzelnen:
F1 Stk:1 Anzahl der Gitterträger zum Einbauen
F2 GT:Auto Bei GT:Auto wird die Gitterträgerhöhe automatisch lt. Vorgabe bestimmt.
Die Formel für die Berechnung des Trägers ist in den Werksdaten erläutert.
Mit Klick auf F2 können Sie davon abweichend einen anderen Gitterträger aus dem Katalog auswählen:
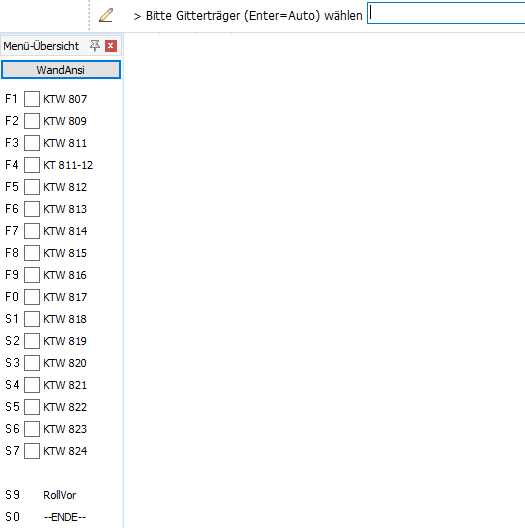
F3 Ab:10 Mit dieser Funktion legen Sie den Gitterträgerabstand bei Einbau von mehreren Gitterträgern fest:
![]()
F4 anKante ist F4 aktiviert wählen Sie die Platten- oder Öffnungskante für den Gitterträger
![]()
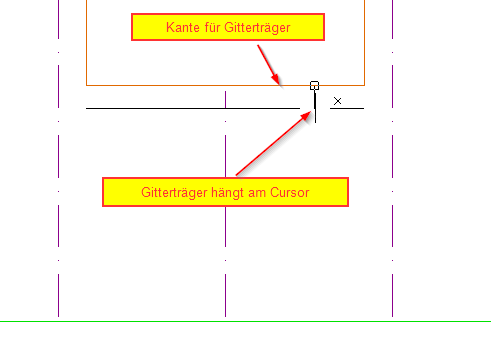
Nach dem Absetzen haben Sie die Möglichkeit, einen Eisenüberstand oben und unten bzw. links und rechts
zu definieren. Die Überstände werden nacheinander abgefragt:
![]()
Der eingegebene Eisenüberstand wird automatisch auch für den jeweils zweiten Rand vorgeschlagen.
Gleichzeitig wechselt das Menü, um schnell die oft benötigten Funktionen aufzurufen:

Klicken Sie bei der Abfrage der Eisenüberstände oben und unten F1 bis Rand an, wird das Eisen bis zur
Plattenkante abzüglich Betondeckung verlängert.
Mit F2 gesLänge haben Sie die Möglichkeit das Eisen über die Plattenkanten hinaus zu verlängern.
Die eingegebene Länge wird dabei jeweils zu Hälfte oben und unten bzw. links und rechts angefügt.
Mit F3 wechsel wechseln Sie die Reihenfolge der Abfrage Eisenüberstand von oben/unten nach unten/oben und umgekehrt
bzw. links/rechts und rechts/links
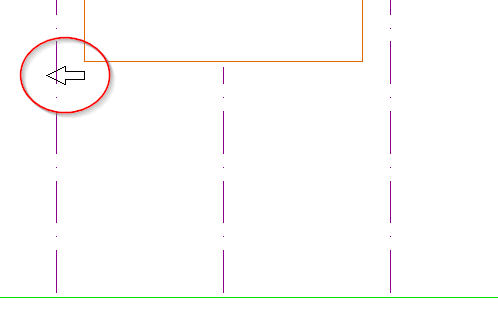
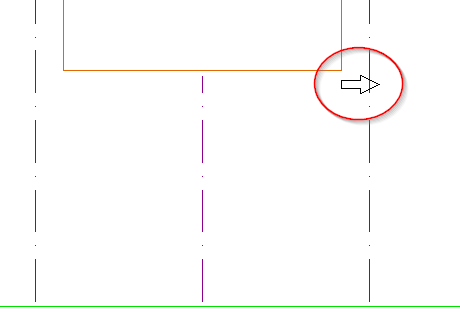
Nach Eingabe der Eisenüberstände wird der Gitterträger eingebaut.
Ergebnis:
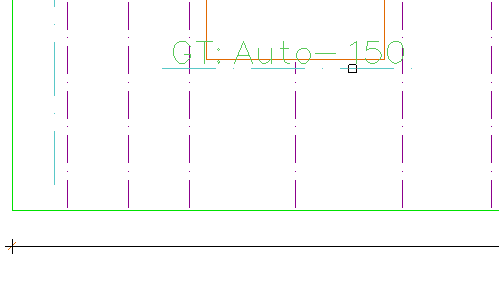
F6 Lä:2.50.0 Mit F6 können Sie eine fixe Gitterträgerlänge eingeben.
Hinweis: F4 anKante muss dabei inaktiv sein!
![]()
S8 ÄNDERN Mit dieser Funktion können Sie den Typ bereits eingebauter Gitterträger wieder ändern:
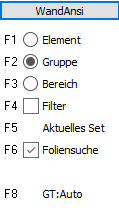
Mit F8 GT:Auto können Sie den Gitterträgertyp einstellen
F0 Matte öffnet das Menü zum Einbau von Matten in die aktive oder in beide Schalen. Schalten Sie
bei Bedarf die jeweils nicht benötigte Schale ab.
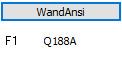
Mit F1 wählen Sie den gewünschten Mattentyp aus der Liste aus
![]()
Wählen Sie den Startpunkt und Endpunkt der Matte:
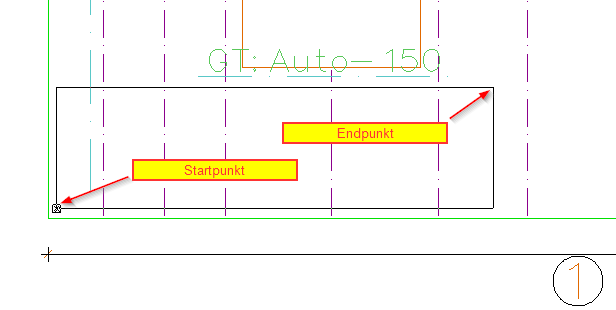
Ergebnis:
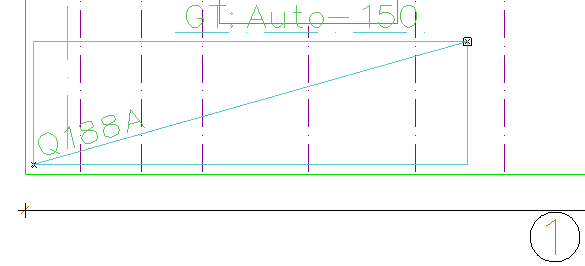
S1 Bügel Mit dieser Funktion können Sie Bügel in die Wandansicht einbauen:
Die Wahl der Bügel- und Mattenkörbe kann über mehrere Varianten erfolgen:
über F1 KorbWahl kann ein bereits vorher eingebauter Bügel erneut eingebaut werden.
über F2 KorbDef wird das Programm FT-Korb aufgerufen:
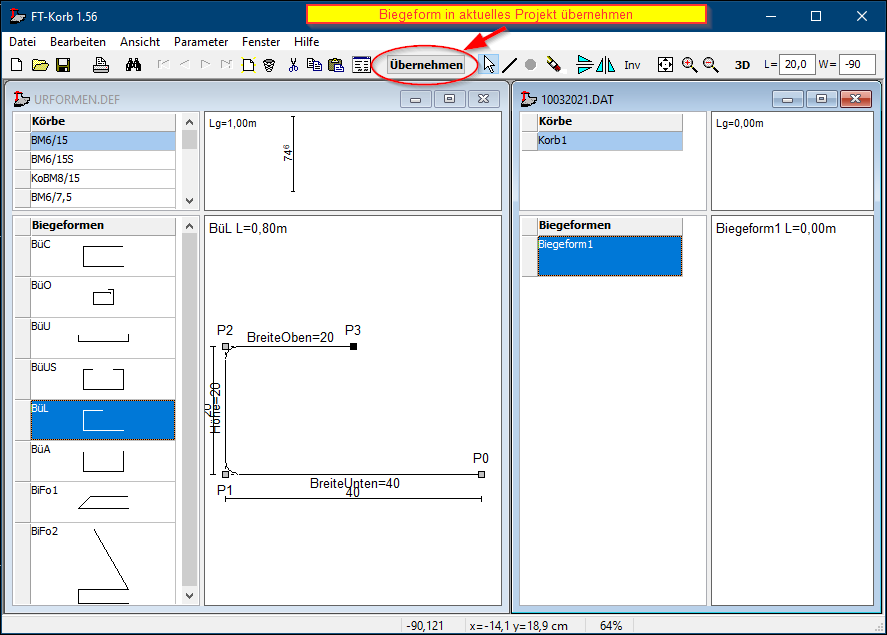
Mit dem Schalter F9 KorbDef öffnet sich das Programm FT-Korb. Man kann hier sehr leicht zusätzliche Biegeformen definiert
und vorhandene bearbeiten. Im Lieferumfang ist eine Datei: Urformen.def mit einigen gängigen Biegformen enthalten. Damit
kann in verschiedenen Projekten auf die gleichen Körbe mit den zugehörigen Biegeformen zugegriffen werden.
über vordefinierte Biegeformen:
Die möglichen Biegeformen sind auf die folgenden 4 Stück beschränkt:
F3 C-Bügel (beide Schenkellängen haben die gleiche Länge):
Biegeform:
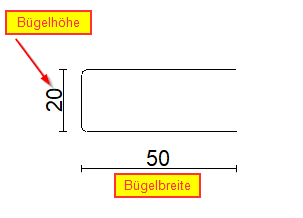
Eingabe bei F9 Abmessungen in cm:
1.Wert: Schenkellänge/Bügelbreite
2.Wert: Bügelhöhe
Biegeform:
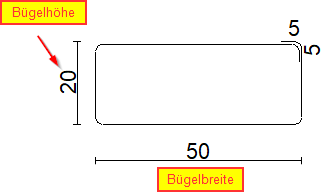
Eingabe bei F9 Abmessungen in cm:
1.Wert: Schenkellänge/Bügelbreite
2.Wert: Bügelhöhe
Biegeform:
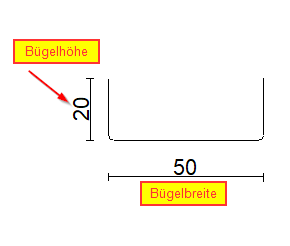
Eingabe bei F9 Abmessungen in cm:
1.Wert: Schenkellänge/Bügelbreite
2.Wert: Bügelhöhe
F6 C_-Bügel (wie C-Bügel aber Schenkellängen oben u. unten unterschiedlich):
Eingabe:1.Schenkellänge (obere Lage), 2.Schenkellänge (untere Lage) und Höhe
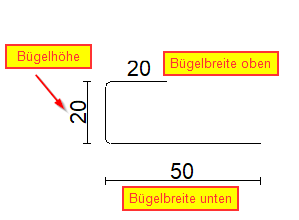
Eingabe bei F9 Abmessungen in cm:
1.Wert: Schenkellänge/Bügelbreite unten
2.Wert: Schenkellänge/Bügelbreite oben
3.Wert: Bügelhöhe
Durch ein- bzw. ausschalten des Schalters F7 BügMatte kann zwischen Stabstahl oder Bügelmatte
umgeschaltet werden:
F7 Bügmatte "aus": Stabstahl
F7 Bügmatte "ein": Bügelmatte
F8 Durchmesser u. Abstand; Mattentyp:
Es erfolgt ein Zugriff auf den Matten- oder Rundstahlkatalog.
Die Kataloge können in den Werksdaten bearbeitet werden.
Die Eingabe der Werte erfolgt in cm.
Die Anzahl der Eingabewerte ist abhängig von der Biegeform (siehe oben).
S8 ÄNDERN Mit dieser Funktion können Sie bereits eingebaute Bügel abändern:
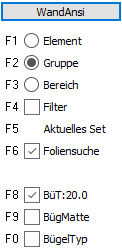
Einstellung der Bügeltiefe (in Wand)
Einstellung Bügelmatte
Einstellung Bügeltyp
S2 EinbTeil öffnet das Menü für den Einbau von Einbauteilen:
Die Funktionen im Einzelnen:
F1 Katalog Mit Klick auf F1 öffnet sich der DB-Browser mit dem Werkskatalog der
Wand-Einbauteile:
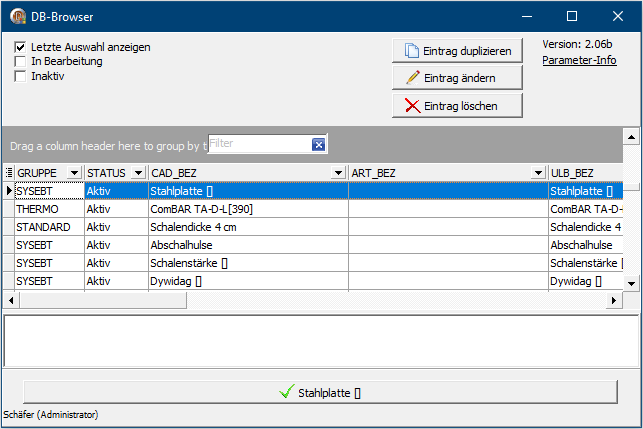
Enthält die Einbauteilbezeichnung Variablen ( [xx] ) werden die in einem neuen Eingabefenster abgefragt:
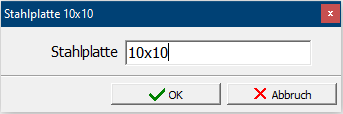
F2 Kat1Wahl Mit Klick auf F2 öffnet sich der Dateiexplorer zur manuellen Symbolauswahl
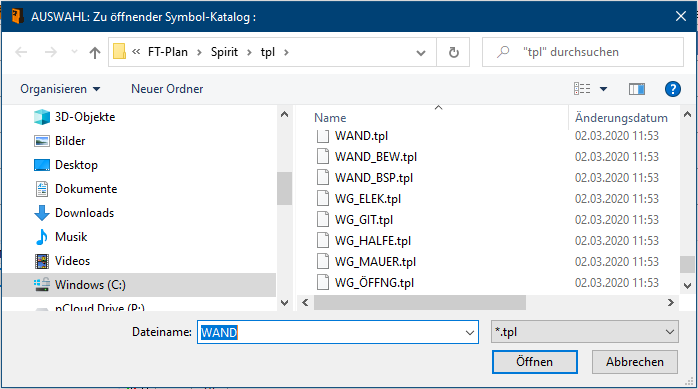
F3 Letztes Mit dieser Funktion können Sie das zuletzt eingebaute Einbauteil erneut einbauen
Hinweis: F3 Letztes ist nur zu sehen, wenn bereits ein Einbauteil eingebaut wurde!
F9 BezÄnder Mit dieser Funktion können Sie bei bereits eingebauten Einbauteilen die Bezeichnung ändern.
Klicken Sie dazu das Einbauteil an:
![]()
![]()
Ändern Sie die Bezeichnung ab und speichern Sie die Änderung mit "Enter" ab
Hinweis: Die Funktion bleibt so lange aktiv, bis Sie das Menü mit Klick auf S0 --ENDE--
wieder verlassen. So haben Sie die Möglichkeit, die Bezeichnung von mehreren Einbauteilen
hintereinander zu ändern.
F0 Löschen Öffnet das SPIRIT-Menü Löschen zum Löschen bereits eingebauter Einbauteile
S1 Bewegen Öffnet das SPIRIT-Menü Bewegen zum Bewegen bereits eingebauter Einbauteile
S2 Strecken Öffnet das SPIRIT-Menü Strecken zum Strecken bereits eingebauter Einbauteile
S8 Texthöhe legt die Texthöhe zur Einbauteilbeschriftung fest
![]()
S9 Farb<Lin Ein= Textfarbe wie Linienfarbe, Aus= Farbwahl aus Tabelle
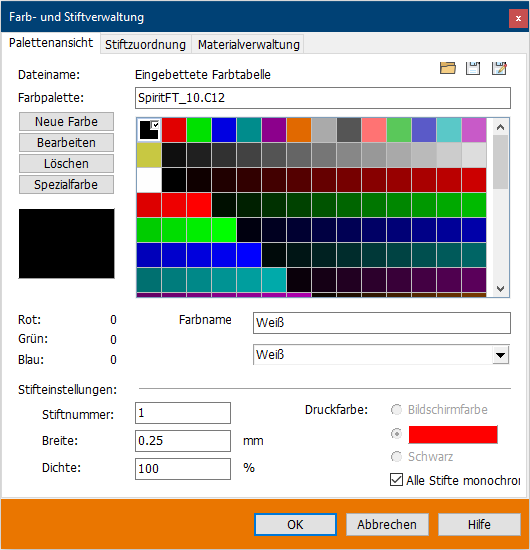
S3 EisnÜber Mit dieser Funktion können Sie einer Plattenkante einen Eisenüberstand zuweisen. Bei Klick auf S3
öffnet sich das folgende Menü:
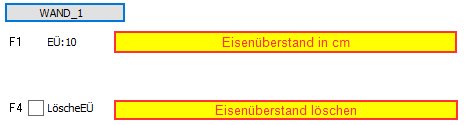
S4 Fase 8/9 mit dieser Funktion können Sie einzelnen Plattenkanten eine Fase zuweisen oder die Fase löschen.
Fase=8 ; keine Fase=9 Voraussetzung Paramter ID in der Werkskonfiguration ist auf "0" gesetzt: