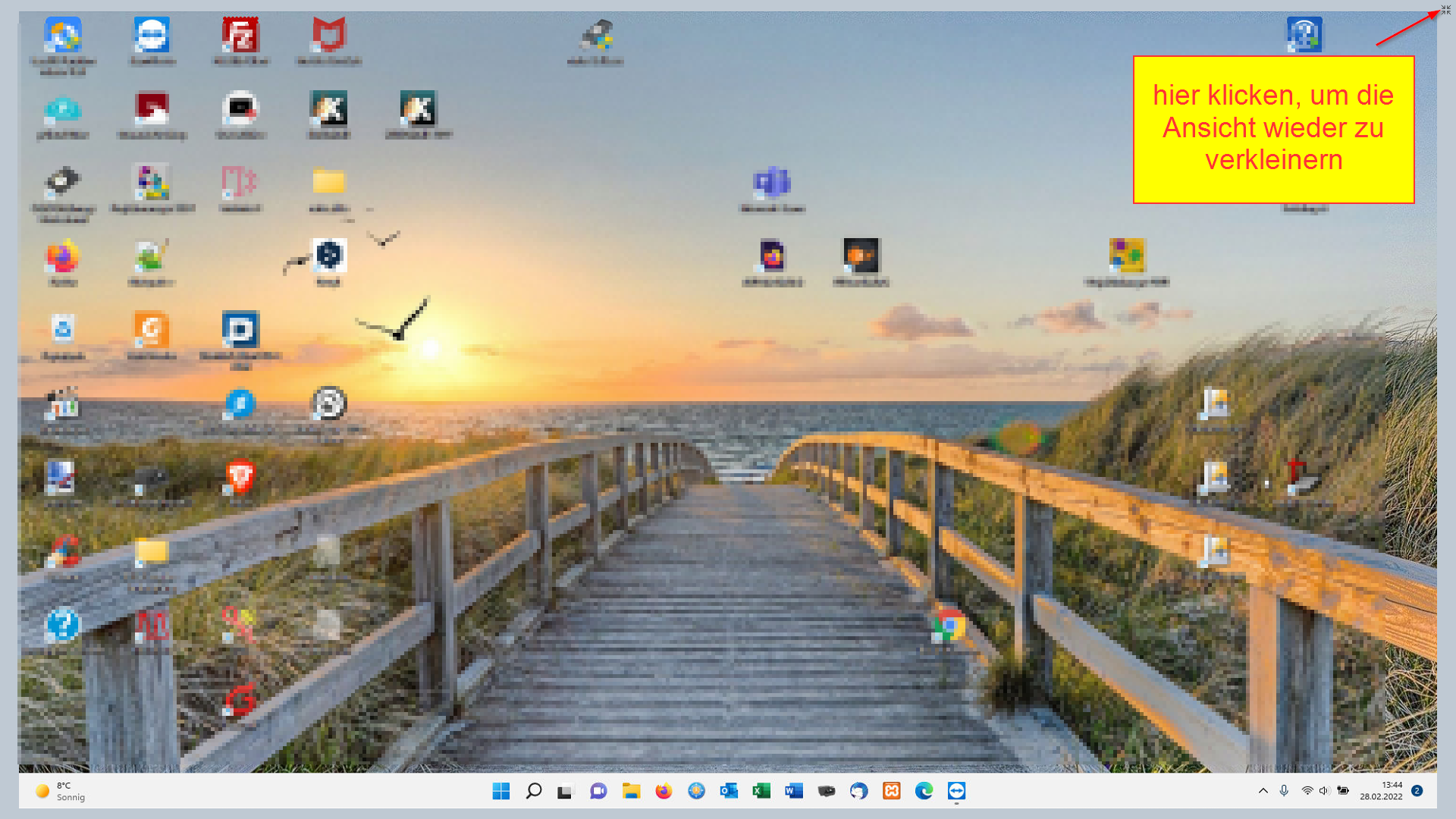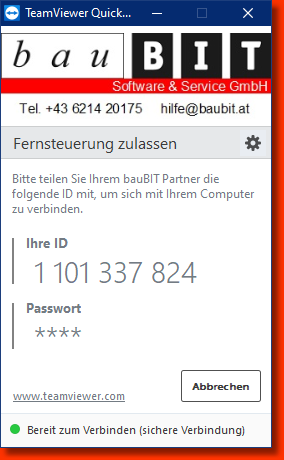In diesem Abschnitt finden Sie Informationen zum Umgang mit der
FernsteuerungssoftwareTeamViewer
und der Präsentationssoftware TeamViewer Meeting
Wir empfehlen dringend den Einsatz eines Headsets bei der Nutzung von TeamViewer und bei der Teilnahme
an einem Meeting/Schulung! Machen Sie sich unbedingt mit den Funktionen des TeamViewer und
TeamViewer Meeting vertraut, bevor Sie an einem Meeting/Schulung teilnehmen!
Über "Service"> "Fernsteuerung TeamViewer starten" können Sie nach Aufforderung durch den
BauBIT Support den Teamviewer zur Fernsteuerung starten.
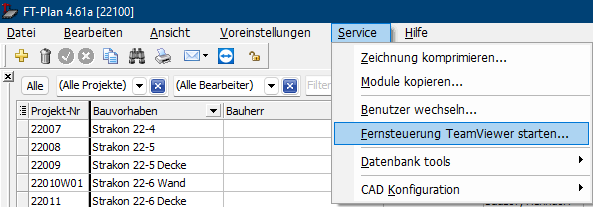
Anschließend öffnet sich das folgende Fenster:
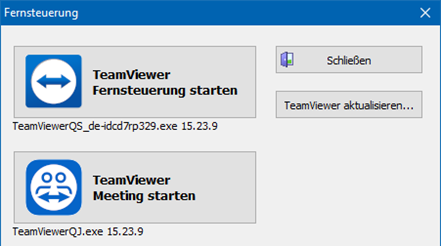
Klicken Sie dazu einfach auf 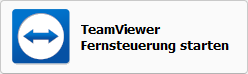
"Ihre ID" müssen Sie dann dem Supportmitarbeiter mitteilen.
Wenn sich unserer Support-Mitarbeiter mit Ihrem PC verbunden hat, sehen Sie in der rechten, unteren Ecke
Ihres Bildschirms die Dialogbox mit den verfügbaren Funktionen:
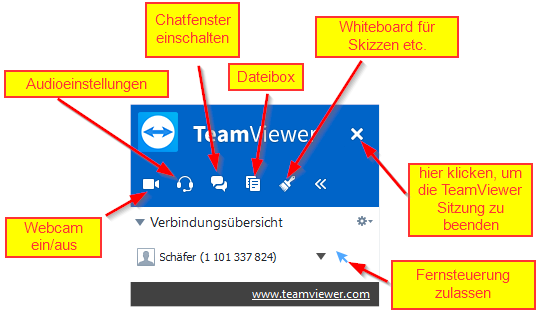
TeamViewer Meeting starten Sie mit Klick auf 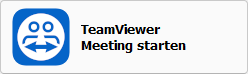
Bestätigen Sie die Meldung Ihres Betriebssystems mit "Ja".
Danach erscheint das nachstehende Fenster:
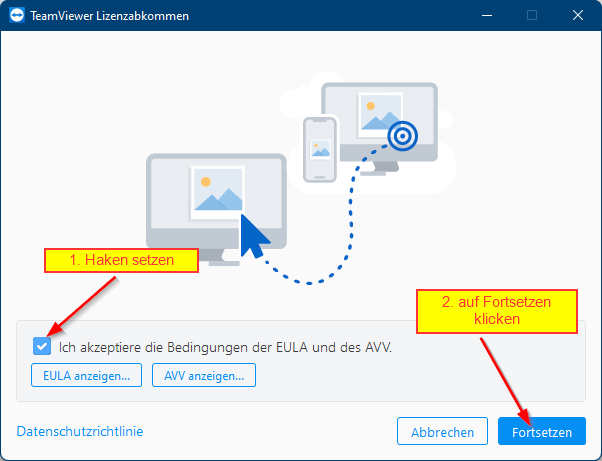
Im nachfolgenden Dialogfenster geben Sie die Meeting-ID ein, die Ihnen von uns vor Beginn des Meetings
oder Schulung mitgeteilt wurde. Das Meeting/Schulung wird zeitlich bereits vor dem geplanten Beginn von
uns gestartet, damit Sie vorher alle nötigen Einstellungen vornehmen können. Bitte schalten Sie, wenn vorhanden,
bei Start des Meetings auch Ihre Webcam ein.
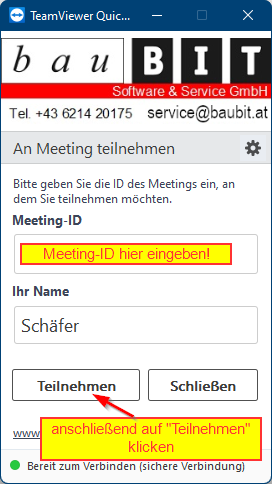
Nun öffnet sich das Fenster, in dem Sie Ihre Kommunikationsgeräte konfigurieren können.
Wählen Sie Mikrofon, Webcam und Lautsprecher aus, die Sie verwenden wollen und schalten
Sie die Geräte ein:
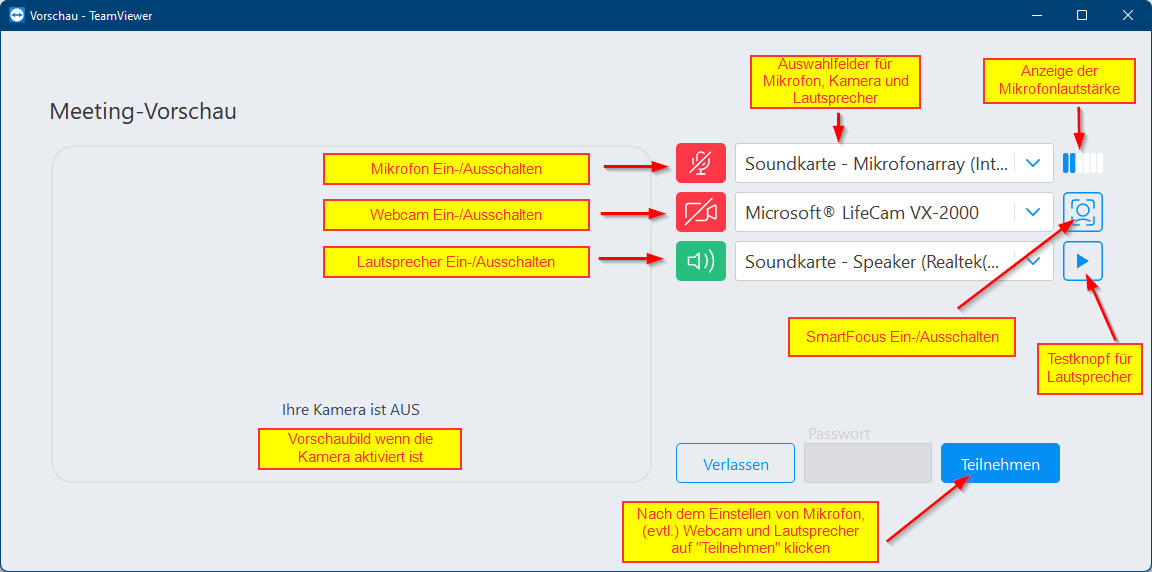
Bei aktiviertem "SmartFocus" folgt die Webcam Ihren Kopfbewegungen.
Klicken Sie zum Abschluss auf "Teilnehmen"
Jetzt erscheint das eigentliche Meeting Fenster. Die Bedeutung der einzelnen Icons entnehmen Sie bitte dem Bild:
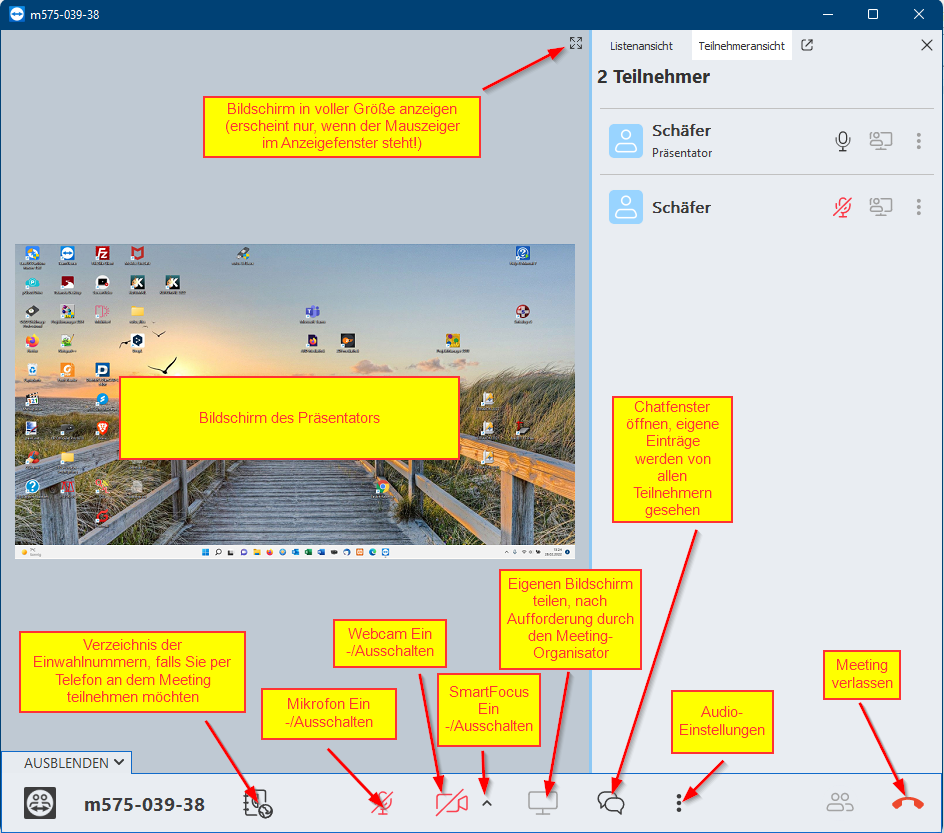
Klicken Sie im Vorschaufenster oben rechts, um den Bildschirm des Präsentators in voller Größe zu sehen.