Der Klick auf F2 Loch/EBT öffnet das Loch/EBT-Menü aus FT-Wand.dcx.
Mit dieser Funktion lassen sich Aussparungen und Einbauteile im Grundriss einbauen.
Die Erläuterungen der Funktionen finden Sie nachstehend.
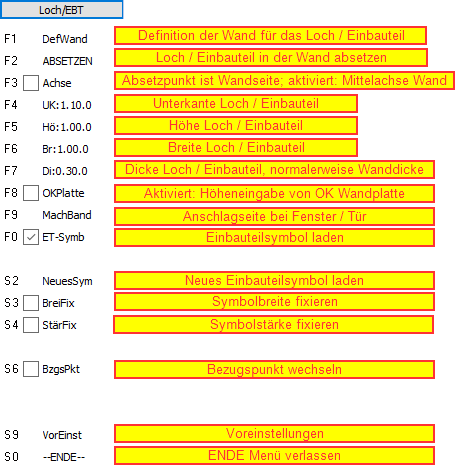
Der Ablauf zum Einbau von Loch / Einbauteil ist unten beschrieben.
Die Funktionen im Einzelnen:
![]() Mit dieser Funktion wird die Wand definiert, in die das Loch / Einbauteil eingebaut werden soll.
Mit dieser Funktion wird die Wand definiert, in die das Loch / Einbauteil eingebaut werden soll.
![]() Mit F2 setzen Sie das Loch / Einbauteil in der Wand ab
Mit F2 setzen Sie das Loch / Einbauteil in der Wand ab
![]() Inaktiv: Der Absetzpunkt liegt auf der Wandseite; Aktiv: Der Absetzpunkt liegt auf der
Inaktiv: Der Absetzpunkt liegt auf der Wandseite; Aktiv: Der Absetzpunkt liegt auf der
Mittelachse der Wand
![]() Höhe der Unterkante des Lochs / Einbauteils
Höhe der Unterkante des Lochs / Einbauteils
![]() Höhe des Lochs / Einbauteils
Höhe des Lochs / Einbauteils
![]() Breite des Lochs / Einbauteils
Breite des Lochs / Einbauteils
![]() Dicke des Lochs / Einbauteils, normalerweise die Wandstärke
Dicke des Lochs / Einbauteils, normalerweise die Wandstärke
![]() Aktiviert erfolgt die Höhenangabe (F4) des Lochs / Einbauteils von OK Platte
Aktiviert erfolgt die Höhenangabe (F4) des Lochs / Einbauteils von OK Platte
![]() Mit dieser Funktion kann man nachträglich bei bereits eingebauten Türen/Fenster die
Mit dieser Funktion kann man nachträglich bei bereits eingebauten Türen/Fenster die
Anschlagseite definieren
![]() Aktiviert kann über den Windows Explorer ein Einbauteilsymbol geladen werden.
Aktiviert kann über den Windows Explorer ein Einbauteilsymbol geladen werden.
Gleichzeitig erscheinen die Funktionen S2, S3 und S4 im Menü. Das gewählte Symbol
bleibt so lange aktiv, bis ein neues Symbol geladen wird.
![]() Mit dieser Funktion können Sie ein neues Symbol auswählen
Mit dieser Funktion können Sie ein neues Symbol auswählen
![]() Ausgeschaltet: Breite wird wie im Symbol festgelegt übernommen
Ausgeschaltet: Breite wird wie im Symbol festgelegt übernommen
Eingeschaltet: Breite des Symbols wie in F6 festgelegt
![]() Ausgeschaltet: Stärke wird wie im Symbol festgelegt übernommen
Ausgeschaltet: Stärke wird wie im Symbol festgelegt übernommen
Eingeschaltet: Stärke des Symbols wie in F7 festgelegt
![]() Ausgeschaltet: Distanzeingabe vom Bezugspunkt des Symbols
Ausgeschaltet: Distanzeingabe vom Bezugspunkt des Symbols
Eingeschaltet: Bezugspunkt des Symbols an Cursorposition
Hilfreich wenn die Bezugspunkte schon in der Zeichnung direkt gefangen werden können
![]() Mit Klick auf S9 öffnet sich das folgende Menü:
Mit Klick auf S9 öffnet sich das folgende Menü:
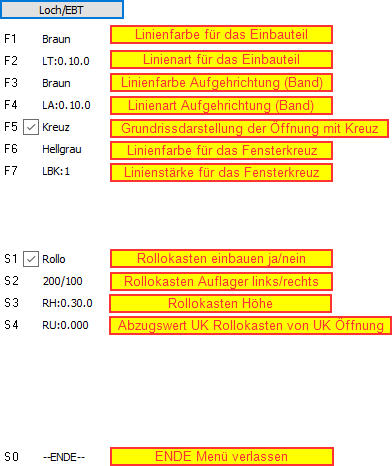
Programmablauf beim Einbau von Loch / Einbauteil
Zu Beginn legen Sie die Abmessungen des Lochs fest:
![]() Höhe der Unterkante des Lochs / Einbauteils
Höhe der Unterkante des Lochs / Einbauteils
![]() Höhe des Lochs / Einbauteils
Höhe des Lochs / Einbauteils
![]() Breite des Lochs / Einbauteils
Breite des Lochs / Einbauteils
![]() Dicke des Lochs / Einbauteils, normalerweise die Wandstärke
Dicke des Lochs / Einbauteils, normalerweise die Wandstärke
Falls Sie ein Symbol einbauen wollen aktivieren Sie F0 ET-Symb
![]() Aktiviert kann über den Windows Explorer ein Einbauteilsymbol geladen werden.
Aktiviert kann über den Windows Explorer ein Einbauteilsymbol geladen werden.
Gleichzeitig erscheinen die Funktionen S2, S3 und S4 im Menü. Das gewählte Symbol
bleibt so lange aktiv, bis ein neues Symbol geladen wird.
![]() Mit dieser Funktion können Sie ein neues Symbol auswählen
Mit dieser Funktion können Sie ein neues Symbol auswählen
![]() Ausgeschaltet: Breite wird wie im Symbol festgelegt übernommen
Ausgeschaltet: Breite wird wie im Symbol festgelegt übernommen
Eingeschaltet: Breite des Symbols wie in F6 festgelegt
![]() Ausgeschaltet: Stärke wird wie im Symbol festgelegt übernommen
Ausgeschaltet: Stärke wird wie im Symbol festgelegt übernommen
Eingeschaltet: Stärke des Symbols wie in F7 festgelegt
![]() Ausgeschaltet: Distanzeingabe vom Bezugspunkt des Symbols
Ausgeschaltet: Distanzeingabe vom Bezugspunkt des Symbols
Eingeschaltet: Bezugspunkt des Symbols an Cursorposition
Hilfreich wenn die Bezugspunkte schon in der Zeichnung direkt gefangen werden können
Definieren Sie dann mit F1 DefWand die Wand, in die das Loch/Einbauteil eingebaut werden soll:
Infozeile: ![]()
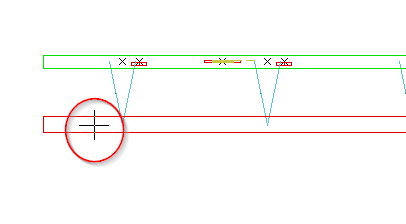
Infozeile: ![]()
Wählen Sie die andere Wandseite durch anklicken aus:

Der Bezugspunkt wird an den Wandanfang gesetzt:
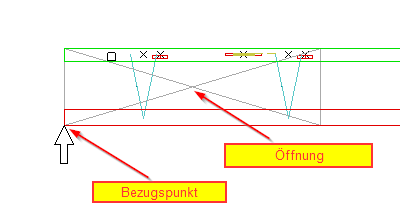
Geben Sie in der Infozeile den Abstand zum Bezugspunkt ein:
![]()
Das Loch / Einbauteil verschiebt sich jetzt um die eingegebene Distanz:
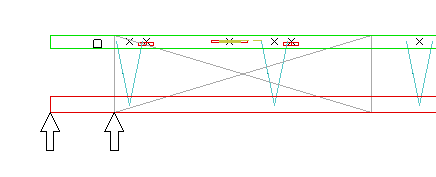
Mit F2 ABSETZEN bauen Sie das Loch / Einbauteil in die Wand ein. Anschließend springt der Bezugspunkt an das
Ende des Loch / Einbauteil. Durch Eingabe der Distanz können Sie das Loch / Einbauteil erneut einbauen.
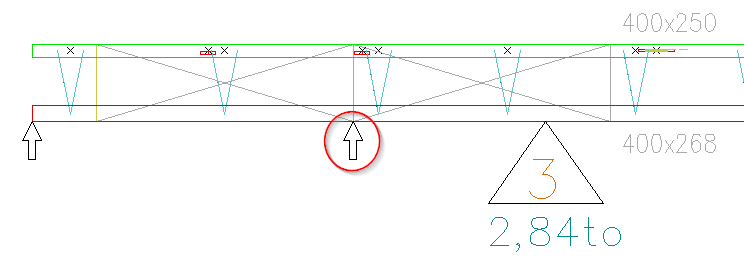
Durch die Löcher werden Bewehrung und Gitterträger geschnitten:
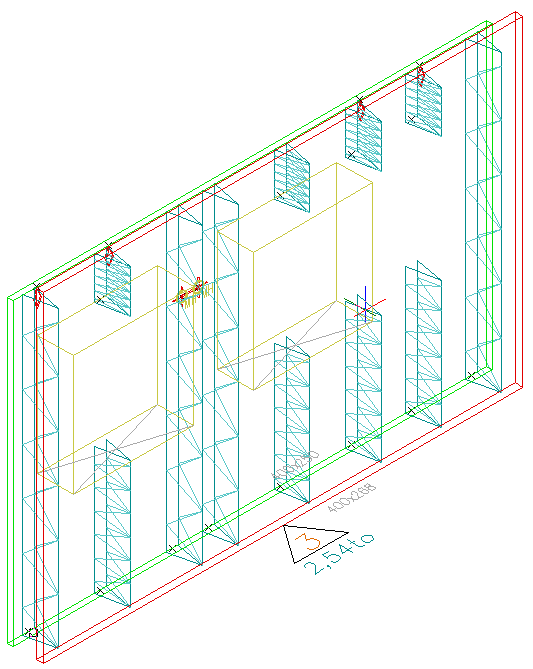
Der Einbau von Symbolen über aktiviertem ![]() funktioniert sinngemäß. Hier lässt sich über die
funktioniert sinngemäß. Hier lässt sich über die
Funktionen ![]() und
und ![]() auch bestimmen, ob die Symbolabmessungen für Breite
auch bestimmen, ob die Symbolabmessungen für Breite
und Stärke herangezogen werden oder die Festlegungen für Breite, Höhe und Stärke.
Ist ![]() aktiviert, kann sich mit dem Cursor direkt auf vorhandene Eckpunkte gefangen werden, z. B.
aktiviert, kann sich mit dem Cursor direkt auf vorhandene Eckpunkte gefangen werden, z. B.
wenn eine eingelesene Zeichnung unter dem eigenen Grundriß liegt.