![]()
Beim Klick auf das Icon ![]() kommen Sie in das Menü für die Raumerfassung:
kommen Sie in das Menü für die Raumerfassung:
Videos zu Plattenverlegfeldern, Räume mit Auflagerpolylinie
Video Hinweise im Plattenstempel
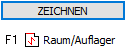
Hinweis: Bereits mit Platten belegte Räume lassen sich mit Klick in die Mitte des Raumes
ändern! Alle bereits bekannten Änderungsmöglichkeiten stehen dann zur Verfügung.
Die Vorgehensweise finden Sie weiter unten im Kapitel
Klicken Sie in den gewünschten Raum, die kürzere Spannrichtung wird angezeigt und die Auflagerlinien
werden farbig markiert.
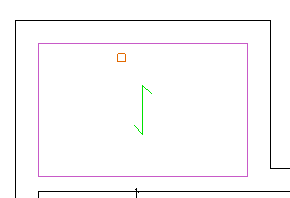
Gleichzeitig öffnet sich folgendes Dialogfenster:
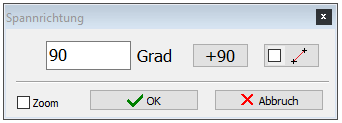
Im Feld ![]() können Sie direkt die Spannrichtung als Wert eingeben.
können Sie direkt die Spannrichtung als Wert eingeben.
Der Klick auf ![]() wechselt die Plattenspannrichtung auf 0 Grad.
wechselt die Plattenspannrichtung auf 0 Grad.
Ist der Knopf ![]() aktiviert, lässt sich die Spannrichtung durch Eingabe von 2 Punkten, z. B. die Endpunkte
aktiviert, lässt sich die Spannrichtung durch Eingabe von 2 Punkten, z. B. die Endpunkte
von schrägen Linien, festlegen. Der sich daraus ergebende Winkel wird im Fenster angezeigt:
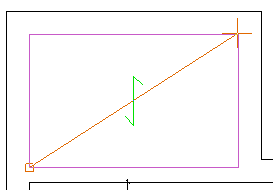
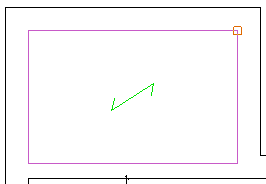
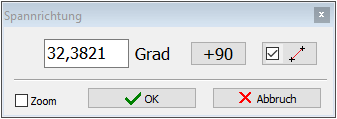
Wenn ![]() aktiviert ist, wird der gewählte Raum auf Bildschirmgröße vergrößert.
aktiviert ist, wird der gewählte Raum auf Bildschirmgröße vergrößert.
Mit Klick auf ![]() öffnet sich das Menü für die Auflagerbedingungen und die Auflagerbedingungen
öffnet sich das Menü für die Auflagerbedingungen und die Auflagerbedingungen
gemäß den Vorgaben aus den Werksdaten werden an die Auflagerlinien angeschrieben:
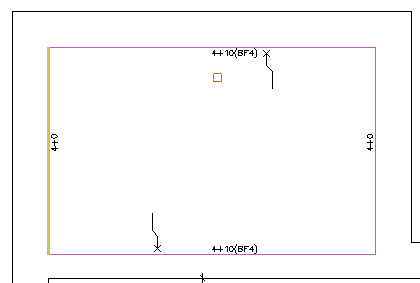
Die momentan aktive Abfrage wird dabei gelb markiert.
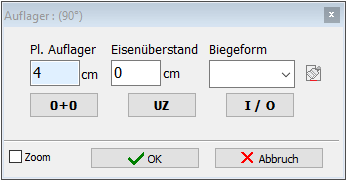
Der Klick auf ![]() setzt Auflager und Eisenüberstand auf 0 cm.
setzt Auflager und Eisenüberstand auf 0 cm.
Der Klick auf ![]() setzt die Auflagerbedingungen auf die im Setup definierten Werte:
setzt die Auflagerbedingungen auf die im Setup definierten Werte:
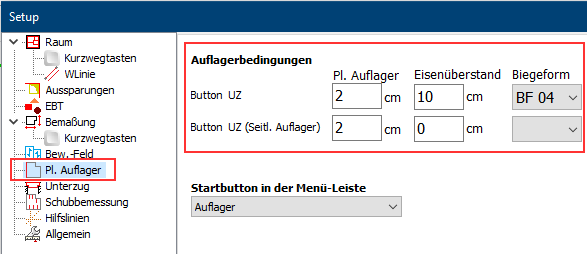
Der Klick auf ![]() schaltet die Beschriftung der Auflagerbedingung und der Biegeform
schaltet die Beschriftung der Auflagerbedingung und der Biegeform
am Auflager ein bzw. aus.
Im Auflagerdialog können Sie auch abweichend von den Standardwerten aus den Werksdaten auch
projektbezogene Auflagerbedingungen definieren. Ändern Sie beim ersten Auflager die Werte nach Ihren Vorgaben ab
und klicken Sie dann im Auflagerdialog mit der rechten Maustaste in den Dialog:
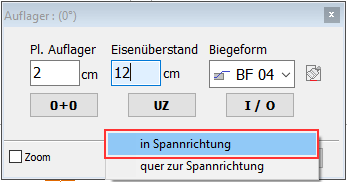
Wenn Sie jetzt ![]() anklicken, werden diese Einstellungen für beide Auflager
anklicken, werden diese Einstellungen für beide Auflager
als projektbezogene Vorgaben übernommen und für den nächsten Raum als Vorgabe gesetzt.
Mit Klick auf ![]() bestätigen Sie den Dialog und das Modul belegt den Raum mit Platten:
bestätigen Sie den Dialog und das Modul belegt den Raum mit Platten:
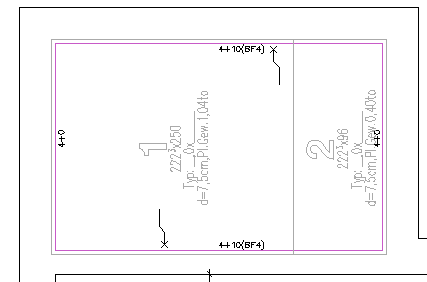
Video zur Plattenverteilung/Fugenteilung ändern
Die Vorgehensweise bei der Elementierung des Raumes ist wie folgt:
Raum automatisch elementieren lassen, anschließen in die Mitte des elementierten Raumes klicken.
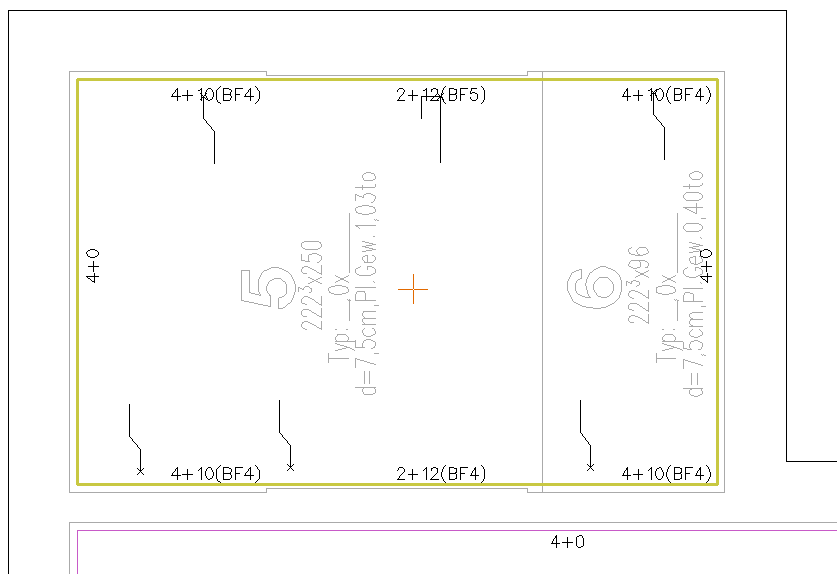
Der Raum wird gelb markiert und die Abmessungen und Gewichte der Elemente werden angezeigt:
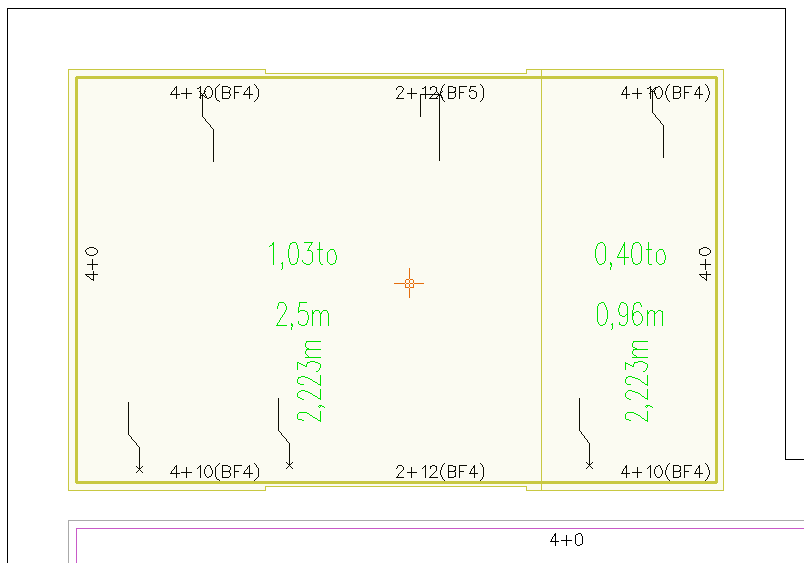
Gleichzeitig erscheint die Iconleiste für die Änderungen:

Standardmäßig erfolgt die Elementierung mit ganzen Platten. Zum Ändern stehen aber auch die Optionen
"Halbe Platte" und "Passplatte" zur Verfügung:

Die Massvorgaben werden durch die Werksdaten festgelegt. Bei Paßplatten wird die Produktionsplausibilität
geprüft, d. h. die ID1 - ID4 in den Werksdaten werden zur Prüfung der Breite herangezogen.
Wenn Sie den Raum mit halben Platten belegen wollen wählen Sie bitte halbe Platte. Bewegen Sie dann den
Cursor an das Auflager, an dem mit halben Platten begonnen werden soll. Es erscheint der Richtungspfeil
mit der Bezeichnung 1/2:
Hinweis: Bei allen Varianten zur Neueinteilung können Sie frei wählen, ob Sie links
oder rechts anfangen wollen.
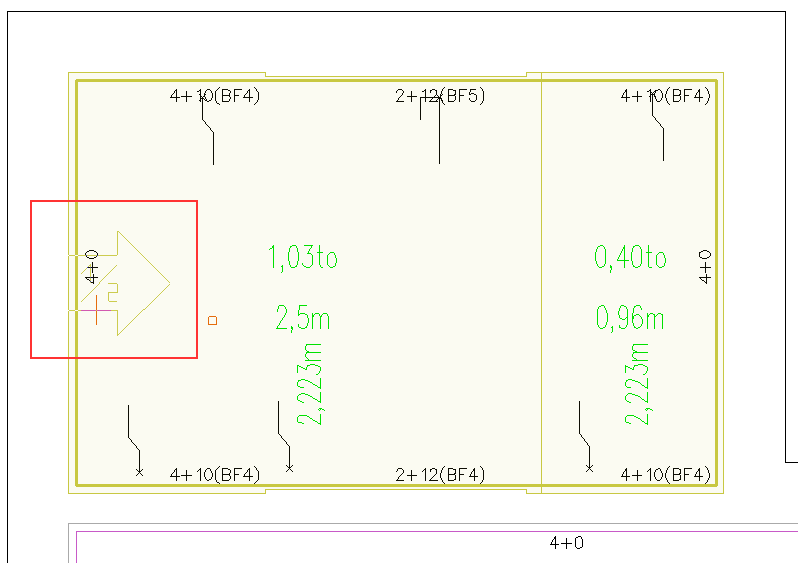
Nach dem Klick im Auflagerbereich wird der Raum mit halben Platten belegt, Der Rest ist eine Passplatte.
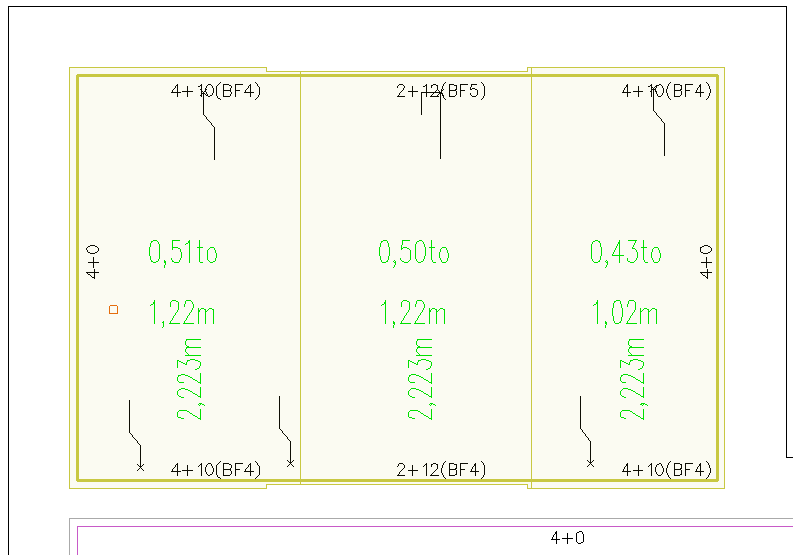
Möchten Sie den Raum komplett mit Passplatten belegen, wählen Sie bitte Passplatte aus. Es erscheint der
Dialog zur Eingabe der Passplattenbreite:
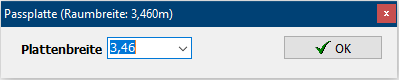
Es wird die gesamte Raumbreite angezeigt.
Geben Sie jetzt die gewünschte Plattenbreite ein.
Hinweis: Im Eingabefeld lässt sich auch rechnen. Wenn Sie z. B. 5 gleichmäßige Platten im Raum haben wollen
geben Sie dazu die Formel in das Eingabefeld:
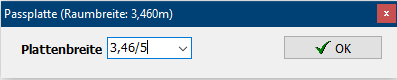
Die Berechnung der Plattenbreite erfolgt auf 3 Stellen hinter dem Komma, Rundungsbedingte Abweichungen
werden der letzten Platte zugeschlagen.
Bewegen Sie den Cursor an das Auflager, an dem mit der
Belegung begonnen werden soll:
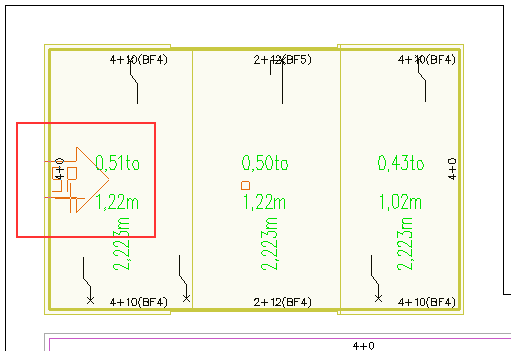
Ist der Knopf ![]() aktiviert, so wird der Raum sofort mit mit dem Klick auf die Anfangsseite
aktiviert, so wird der Raum sofort mit mit dem Klick auf die Anfangsseite
mit der eingestellten Elementbreite belegt:
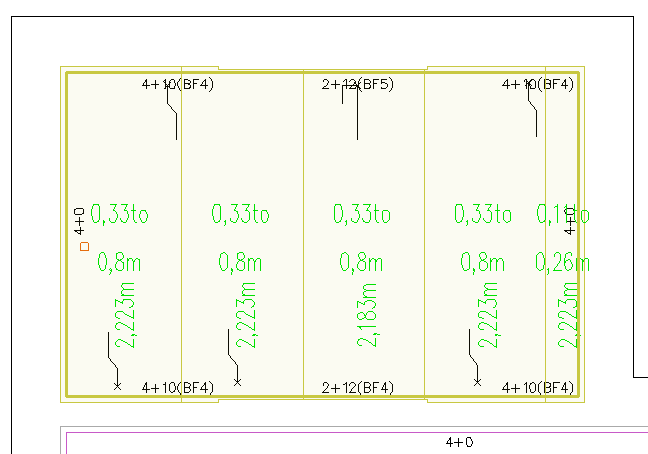
Hinweis: Es lässt sich auch jeder Elementstoß als Startpunkt für die Einteilung anwählen:
Beispiel: es sollen ab der 2. Platte halbe Platten verlegt werden.
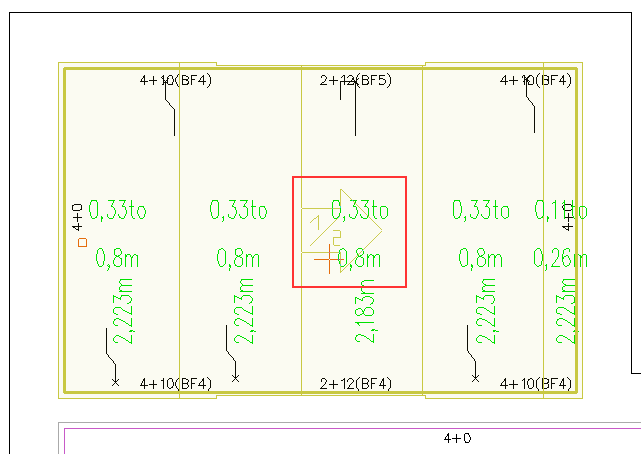
Ergebnis:
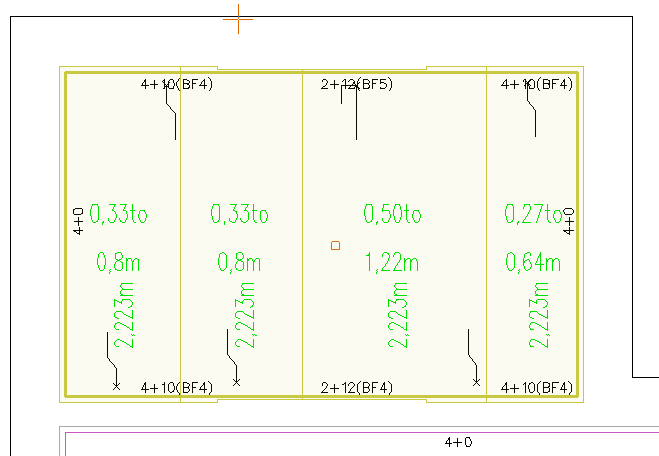
Hinweis: Wird bei der Platteneinteilung die letzte Platte schmaler als in den Werksdaten festgelegt, wird die
Breite der Platte der dann letzten Platte zugeschlagen:
Ausgangssituation:
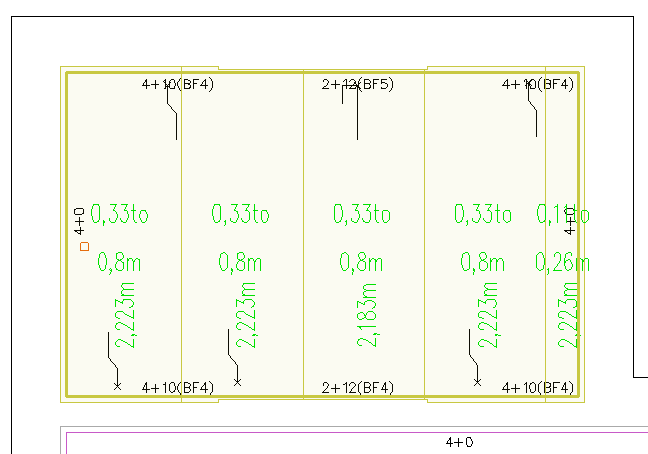
Plattenbreite soll jetzt 0,82 m betragen:
Ergebnis:
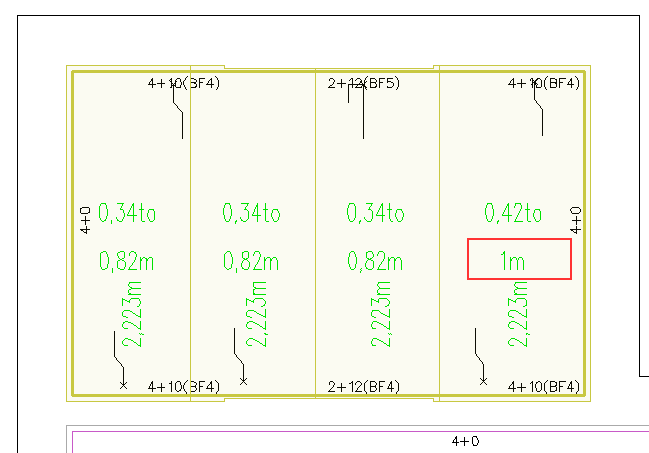
Mit Klick auf den Knopf ![]() können Sie die Belegung im Raum spiegeln:
können Sie die Belegung im Raum spiegeln:
vorher:
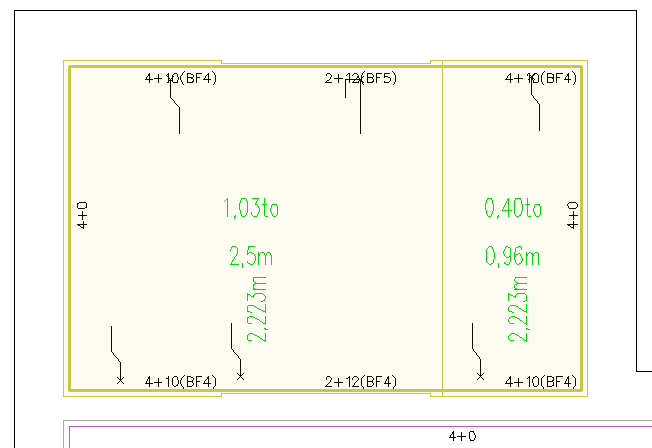
Nach dem Klick auf ![]() wird die Belegung des Raums gespiegelt:
wird die Belegung des Raums gespiegelt:
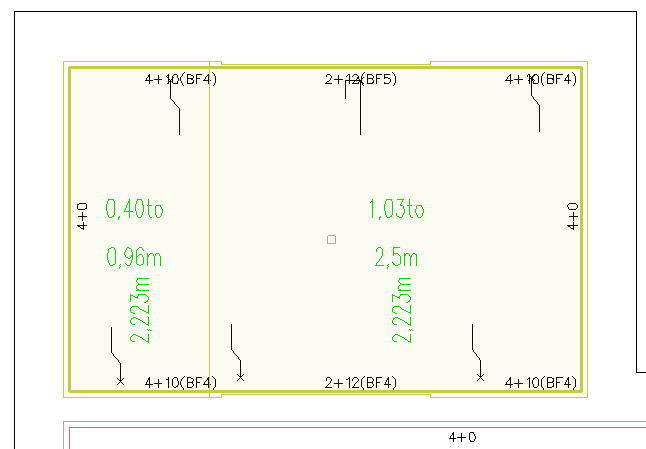
Ist bereits ein Fugenpunkt vorhanden, muss die Seite (links oder rechts vom Fugenpunkt) gewählt werden,
die gespiegelt werden soll.
Mit dem Klick auf ![]() können Sie die Plattenfuge an eine gewünschte Stelle legen, z. B. ein
können Sie die Plattenfuge an eine gewünschte Stelle legen, z. B. ein
Treppenloch. Die Plattenverteilung wird dann von diesem Punkt aus nach beiden Seiten hin vorgenommen:
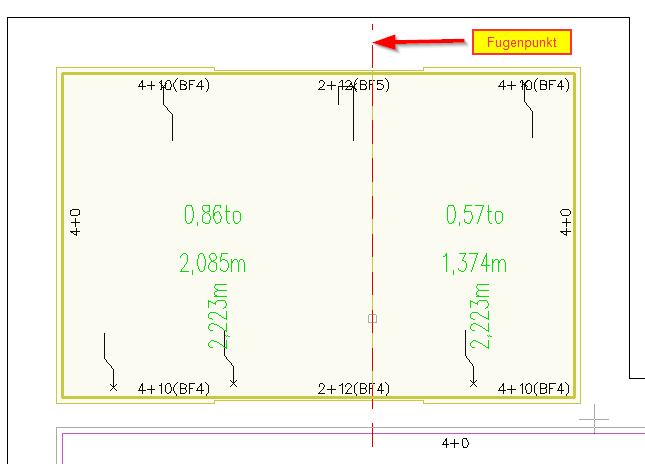
Vorhandene Fugenpunkte lassen sich durch erneutes Anklicken wieder löschen. ![]() muss dabei
muss dabei
aktiviert sein!
Die Realisierung von breiteren Fugen zwischen den Platten, z. B. für Druckfugen, lassen sich
mit Klick auf ![]() einfach erstellen. Nach dem Klick erscheint die Abfrage der Fugenbreite:
einfach erstellen. Nach dem Klick erscheint die Abfrage der Fugenbreite:

Im Projekt bereits verwendete Fugenbreiten lassen sich über die Auswahl wieder einstellen:
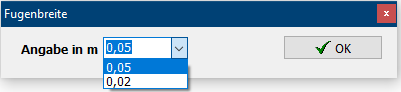
Wenn Sie jetzt auf den Anfang der Verlegung klicken, werden die Platten mit der neuen Fugenbreite neu verteilt:
Ebenso können Sie einzelne Fugen auswählen, die Endplattenbreiten werden dementsprechend angepasst.
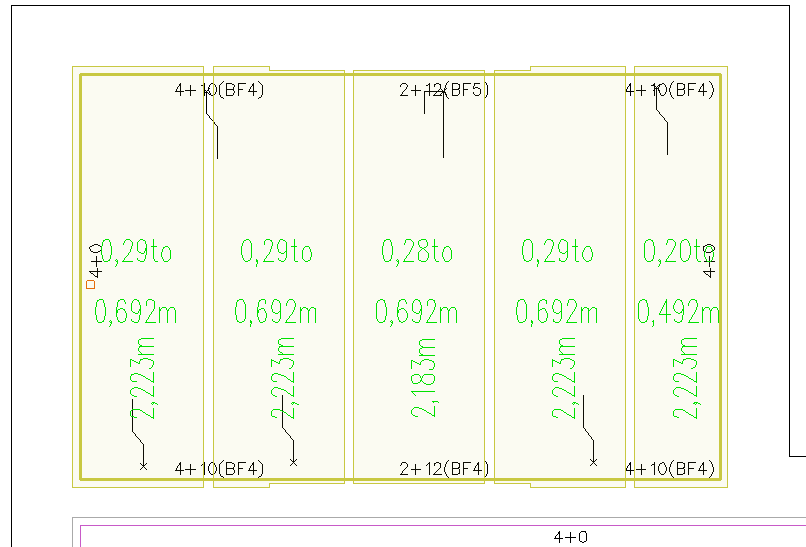
Unter dem Knopf ![]() erreichen Sie das Hilfslinienmenü:
erreichen Sie das Hilfslinienmenü:
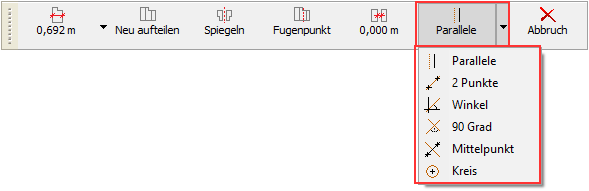
Sie haben hier Zugriff auf die jeweiligen SPIRIT Grundfunktionen.
Der Klick auf ![]() öffnet den Dialog der Distanzeingabe:
öffnet den Dialog der Distanzeingabe:
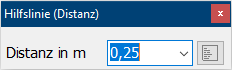
An dieser Stelle können Sie auch mehrere Distanzen für mehrere Parallelen eingeben.
Klicken Sie dazu auf ![]() neben der Distanzangabe. Der Dialog wird dann erweitert:
neben der Distanzangabe. Der Dialog wird dann erweitert:
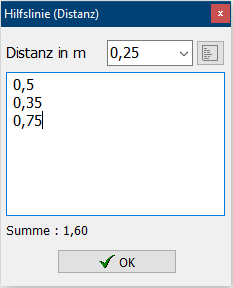
Das weitere Vorgehen entspricht den SPIRIT Grundfunktionen.
Mit dem Klick auf ![]() verlassen Sie das Änderungsmenü.
verlassen Sie das Änderungsmenü.