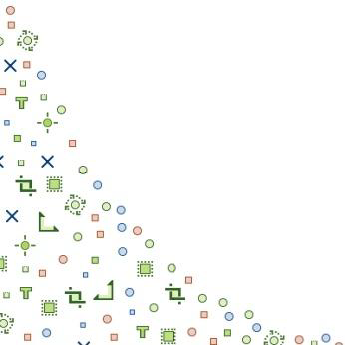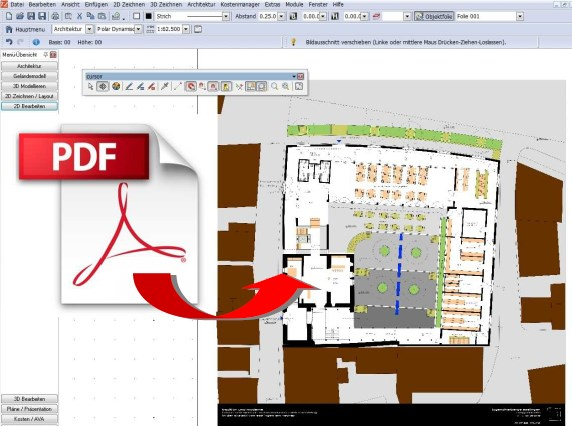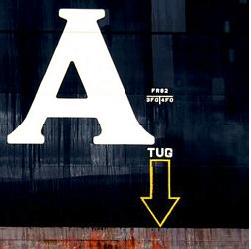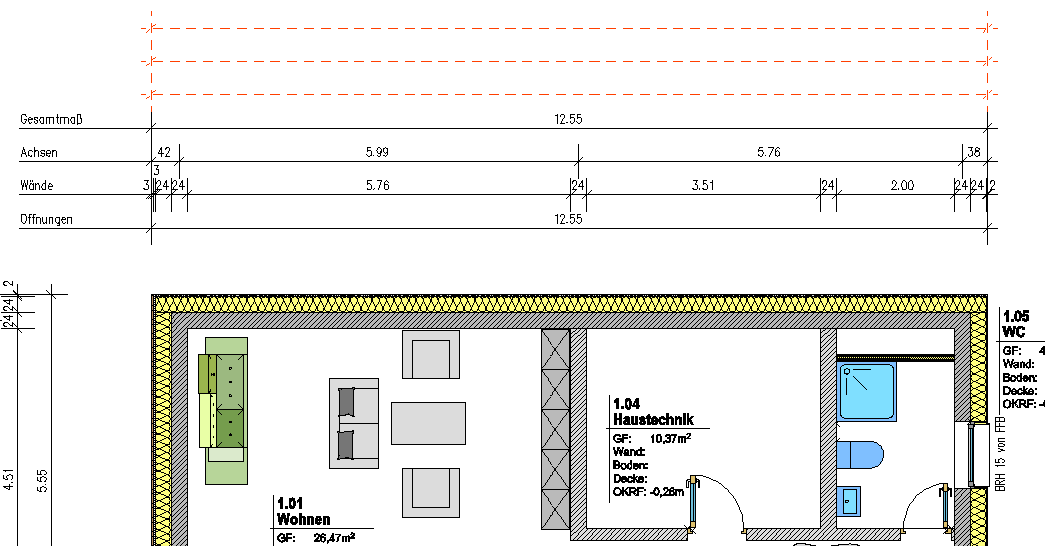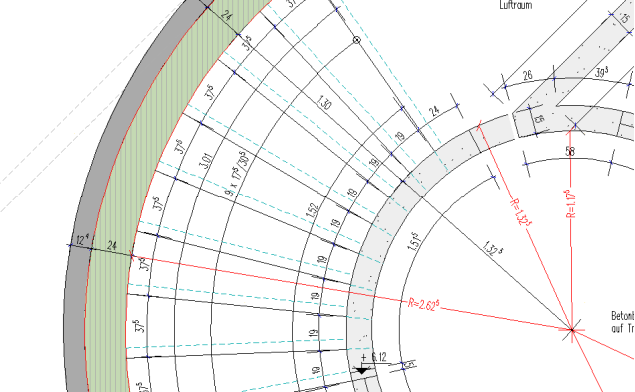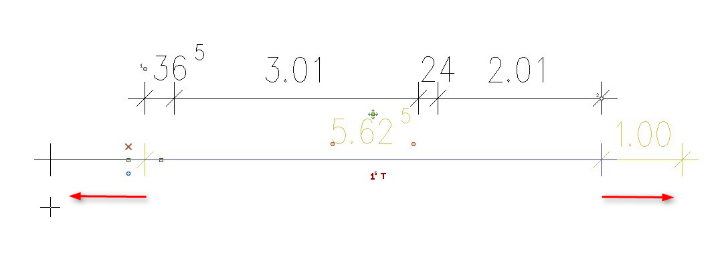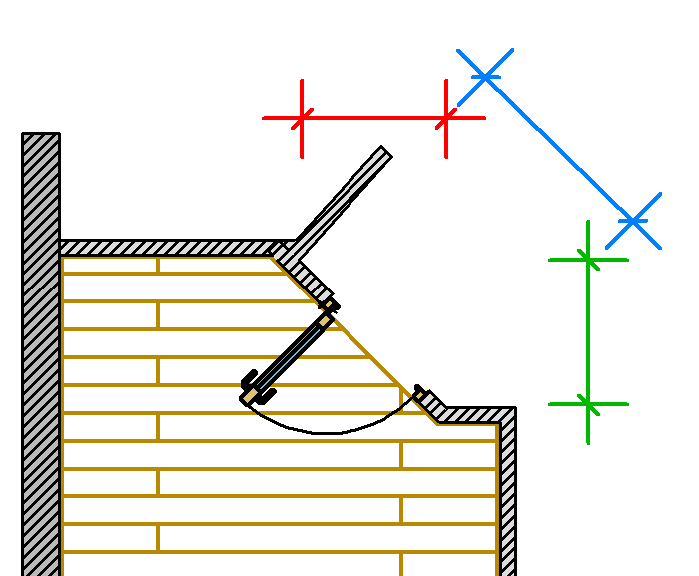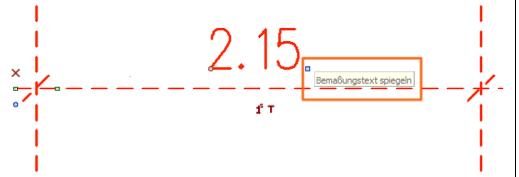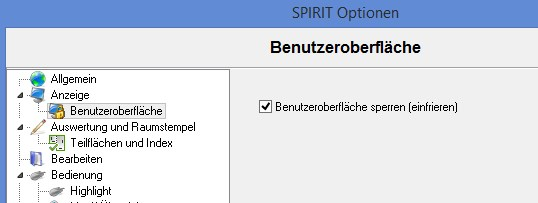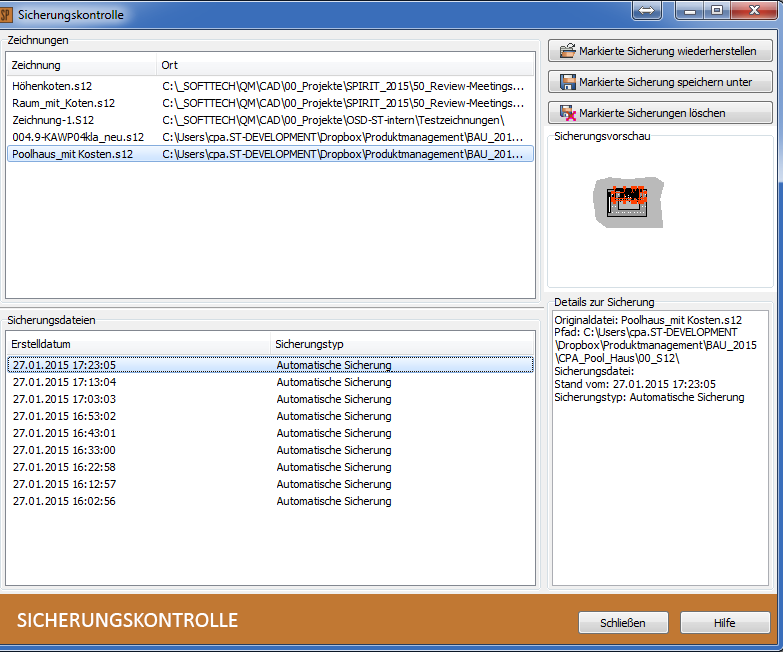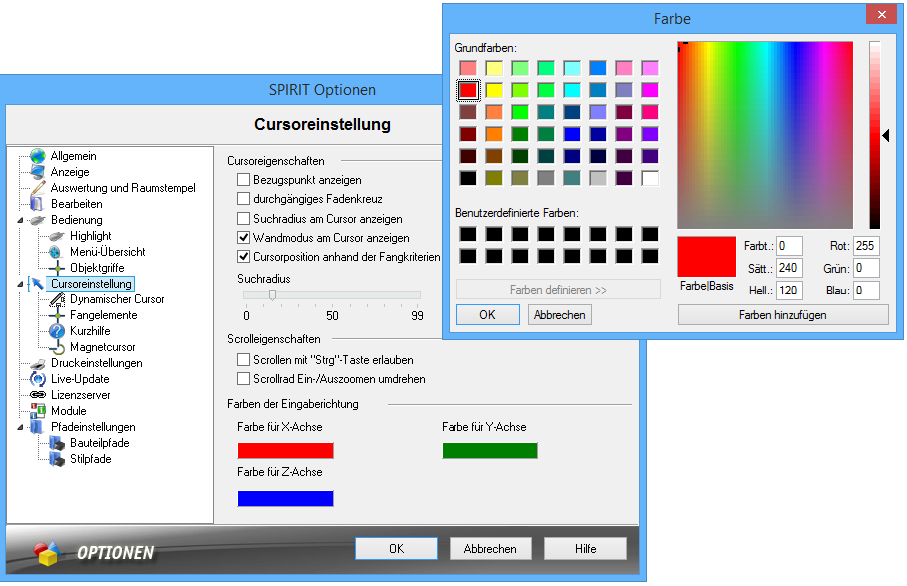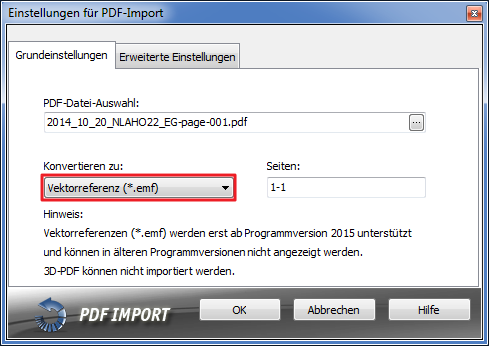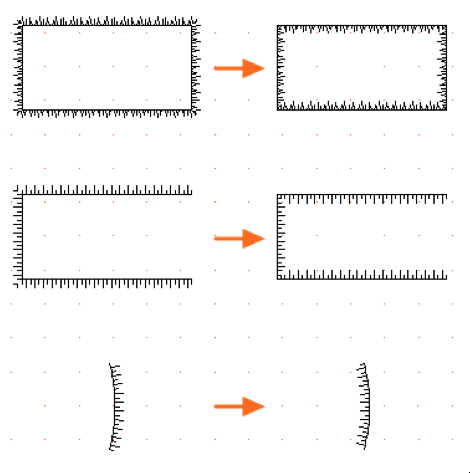26.01.2021 Quelle: Softtech GmbH
Spirit Version 2020
▪Anpassungen – Einfärben von Symbolen
▪Anpassungen – Symbolvariablen mit Werten
▪Anpassungen – Filterfunktion in den andockbaren Dialogen
▪Bedienung – Zerschneiden und Verbinden von Flächen
▪Ausgabe – Neuer Druckeinstellungen-Dialog
▪Ausgabe – Definition des Dateinamens für Dateiausgabe
▪Ausgabe – Zielpfad S12 oder am Plan/ Drucklayout
▪Ausgabe – Erweiterung beim Druckbereich absetzen
▪Neuerungen mit Version 2020.03 Bedienung – Ausrichten von Objekten
▪Bedienung – Anordnen von Objekten
▪Anpassungen – Import PDF-Datei als Vektor ohne Text oder mit besseren Bildern
Spirit Version 2013 – 2019
▪Bemaßung und Text – Hintergrund
▪Bemaßung – Optisches Feedback
▪Bemaßung – Maßtext mit neuem Griff
▪Optionen – Benutzeroberfläche sperren
▪Optionen – Sicherungskontrolle
▪Optionen – Koordinatennullpunkt
▪Datenaustausch – Erweiterung des PDF-Imports
▪Anpassungen – Linienorientierung umkehren
▪Folienmanager – Darstellung gesperrte Folien
▪Anpassungen – Kopie erzeugen mit Datumschlüssel
▪Anpassungen – Dynamisches Kopieren
▪Anpassungen – Benutzeroberfläche
▪Bedienung – Arbeiten mit Bezugspunkten (*)
▪Bedienung – Ansichten oder Arbeitsebenen
▪Schnittstellen – PDF Im- und Export
▪Schnittstellen – DWG/DXF – Export
▪Anpassungen - Zeichnungsprüfung
▪Anpassungen – Aufgeräumte Optionen
▪Anpassungen – Benutzerprofile
▪Anpassungen – Oberflächenübernahme
▪Drucken – Bereichsausschnitt drucken
▪Funktionen – Dynamische Eingabe Bezugspunkt
▪Funktionen – Folienmanager – Leere Folien
▪Funktionen- Highlighten bei der Pipette
▪Funktionen – Pläne als neue Zeichnung
▪Datenaustausch – IFC Attribute
▪Datenaustausch – Verbesserter PDF-Import
Spirit Version 2010 – 2013
Spirit Version 15 – 2009
▪Rechteck bei gedrehtem Cursor
Spirit Version 11 – 14
▪Funktion |
|
|
In SPIRIT 11.2 steht ein neuer Texteditor zur Verfügung, der über das Textmenü aufgerufen wird. Folgende Funktionen stehen zur Verfügung: ▪Mehrzeilenmodus ▪Tabulatoren, die frei setzbar sind ▪Textformatierung Rechtsbündig, Linksbündig, Mittig und Blocksatz in ▪einem Textblock möglich ▪Hoch- und Tiefgestellter Text in einer Zeile / verschiedene Textformate in einer Zeile ▪Textsuche, suchen und ersetzen ▪Zoomfunktion im Editor für bessere Lesbarkeit ▪Zeilenhöhe einstellbar |
Nutzen |
|
▪Schnelle Textverarbeitung, die direkt in SPIRIT zur Verfügung steht ▪Beide Funktionalitäten, Verlinkung über Referenzen und interner Texteditor sind für das Planlayout und die Werkplanung bei der täglichen Arbeit eine Verbesserung |
|
Funktion |
|
|
▪Der Iconleisten-Editor bietet sehr komfortable Möglichkeiten zum Ändern der Symbolleisten und der Kurzwegtastenbelegung. ▪Dabei können Sie Funktionen aus der Registerkarte „Befehle“ einfach per Drag and Drop auf die Leisten ziehen und bei Bedarf über das Kontextmenü mit der Rechten Maustaste auch wieder entfernen. |
Nutzen |
|
▪Durch eigene Iconleisten können Sie Ihre Arbeit noch effizienter gestalten ▪Es sind nun alle Kurzwegtasten programmierbar. ▪Durch den Schalter Zurücksetzen ist immer gewährleistet, das Änderungen auch wieder Rückgängig gemacht werden können. ▪Bei der Eingabe der Kurzwegtasten wird angezeigt, ob die Taste oder der Befehl schon benutzt wird |
|
Funktion |
|
|
▪Ab SPIRIT 11.3 ist es möglich, eine Zeichnung beliebig oft in sich selbst einzufügen und eine so genannte „zirkuläre Referenz“ zu erzeugen. ▪Die Darstellung der Referenz muss nicht über den Referenzinhalt aktualisieren vorgenommen werden, sondern erfolgt bei neuem Bildschirmaufbau über die Kurzwegtaste [u]. Die Daten liegen direkt im Arbeitsspeicher, so dass kein Zeitverlust beim Aktualisieren entsteht. |
Nutzen |
|
▪Zeichnungsdetails aus einem Grundriss können nun in dieselbe Zeichnung als Referenz eingefügt und vergrößert werden, um z.B. ein Detail im selben Plan zu zeichnen. ▪Somit kann ein Planlayout noch sehr viel schneller gemacht werden. Fügen Sie die Zeichnung in sich selbst ein, z.B. auf einen Planrahmen und wählen Sie im Referenzmanager den entsprechenden Blick aus. Die Folienschaltung muss ab sofort beim Ausdruck nicht mehr kontrolliert werden! ▪Reihenhausgrundrisse müssen nur noch einmal gezeichnet werden. |
|
Funktion |
|
|
▪Das neue PDF-Format kann nun direkt aus SPIRIT heraus erzeugt werden. Dieses Format bietet sehr viele neue Möglichkeiten, wie zum Beispiel das nachträgliche Ein- und Ausschalten von Folien. ▪Alle Folien, die beim Druck eingeschalten sind, werden in das PDF Dokument übergeben und im Acrobat Reader angezeigt. Auch transparente Farbflächen und transparente Bilder werden in dieses Format geschrieben. |
Nutzen |
|
▪Wenn Sie einen Plan in einer Repro-Anstalt ausdrucken lassen, ist dieses Format für die Übergabe am besten geeignet. ▪Kontrolle des Datenaustauschs über das PDF Format und nicht als Papierausdruck. ▪Baubesprechungen mit dem Laptop sind nun auch ohne SPIRIT Fassung möglich. ▪Präsentation von Projekten im Internet über das PDF Format. ▪Potentielle Bauherren können per E-Mail eine Broschüre bekommen und ansehen. |
|
Funktion |
|
|
▪SPIRIT bietet die Möglichkeit DXF und DWG Dateien im Autocad 2004 Format zu lesen.
|
Nutzen |
|
▪Der Datenaustausch mit den Fachingenieuren ist auf dem technisch neuesten Stand. ▪Die Funktion muss nicht in SPIRIT aufgerufen werden, sondern wird beim DWG / DXF Datei-Import automatisch ausgeführt. ▪Die allgemeinen Einstellungen beim Dateiimport (siehe Online-Hilfe) sind wie üblich im Importdialog vorzunehmen. |
|
Funktion |
|
|
▪Der komplette Zeichnungsinhalt wird neu geschrieben und reorganisiert. ▪Wenn Sie diese Automatisierung auch bei den Automatischen Sicherungsdateien, (SSV- SPIRIT Sicherungs Version) verwenden möchten, aktivieren Sie den Schalter "Bereinigung beim automatischen Speichern".
|
Nutzen |
|
▪SPIRIT-Zeichnungen werden beim Speichern über diese Funktion komprimiert. ▪Sie sparen dadurch Festplattenspeicher und halten Ihre Daten auf einem aktuellen Stand. ▪In der Infozeile wird der Speichervorgang mitprotokolliert. Sie können also mitverfolgen, wie die einzelnen Zeichnungsbestandteile reorganisiert werden. ▪Zusätzlich wird eine Protokolldatei im Zeichnungsverzeichnis angelegt, die eine Übersicht, über die reorganisierten Zeichnungsbestandteile liefert. |
|
Funktion |
|
|
▪In SPIRIT 12.2 ist das Kontextmenü, das sich über die "STRG + Rechte Maustaste" über einem Zeichnungselement öffnen lässt erweitert worden. ▪Je nach Elementtyp werden im Kontextmenü wichtige Informationen über die Elementeigenschaften abgefragt und übernommen werden. |
Nutzen |
|
▪Das Identifizieren von Elementeigenschaften, das Übernehmen und das Editieren von Elementen wird in SPIRIT verbessert. ▪Textinhalte und Textblöcke können schneller geändert werden. ▪Referenzen können schneller bearbeitet werden und auch im Referenzmanager schneller editiert werden. ▪Referenzen können über Blickdefinitionen schneller ihre Foliendarstellung ändern. ▪Fülleigenschaften können besser übernommen werden. |
|
Funktion |
|
|
▪Die Funktionen sind direkt im Textblockmenü eingebunden. Es kann dabei die Tabellengröße definiert werden, Spalten und Zeilen hinzugefügt, gelöscht oder auch verbunden werden. |
Nutzen |
|
▪SPIRIT ist im Bereich Texte, Beschriftungen und Layout noch flexibler geworden. ▪Indextabellen oder Planköpfe lassen sich in SPIRIT mit den neuen Textblock Tabellenfunktionen schneller und komfortabler erstellen und bearbeiten. ▪Excel Inhalte können nun in SPIRIT 12.30 auch mit Tabellenrahmen eingefügt und nachträglich geändert werden. |
|
Funktion |
|
|
▪SPIRIT 14.1 hat einen intelligenten Cursor erhalten, der in der Lage ist, ▪virtuelle Schnittpunkte auf der Zeichenfläche zu bilden ▪Fangpunkte vor dem Fangen anzuzeigen ▪Fluchten von schräg verlaufenden Linien zu übernehmen ▪alle Fangpunkte auch mit der linken Maustaste zu benutzen (das ist auch für Notebooks sehr hilfreich) |
Nutzen |
|
▪Viele Hilfskonstruktionen sind überflüssig, da die Ableitungspunkte alle notwendigen Schnitt- und Konstruktionspunkte anzeigen. ▪Wenn Sie bisher ungenutzte oder unbekannte SPIRIT-Funktionen nutzen, hilft Ihnen das Programm mit der Kurzhilfe am Cursor weiter. ▪Mit dem Cursor sind auch 3D-Konstruktionen in den Ansichten wesentlich schneller zu bearbeiten. |
|
Funktion |
|
|
▪SPIRIT hat einen Folienmanager erhalten, der sich am Bildschirmrand andocken lässt. ▪Im Folienmanager lassen sich bequem Folien ein- und ausblenden, einfügen, löschen und Folienschreibschutz ein- und ausschalten. |
Nutzen |
|
▪Zeichnungen lassen sich viel schneller strukturieren und bearbeiten ▪Die aktive Folie kann im Handumdrehen umgestellt werden, ohne den entsprechenden Menübefehl zu verlassen. ▪Die Sortierkriterien ermöglichen es schneller Folienzusammenstellungen nach Zublick, nach Geschoss, oder nach freien Nummern auszuführen. |
|
Funktion |
|
|
▪Was ist denn der Papierbereich? ▪In Autocad wird zwischen dem Modellbereich, in dem die Geometrie erzeugt wird, also das Datenmodell liegt, und dem Layoutbereich, in dem ergänzende Informationen und Planzusammenstellungen stattfinden, unterschieden. ▪SPIRIT 14.2 kann Daten aus dem Papierbereich aus Autocad 2007 einlesen. Die einzelnen Planteile werden dabei als Blick in die Zeichnung übernommen. |
Nutzen |
|
▪SPIRIT ist in der Kommunikation mit Planungsbeteiligten auf aktuellstem Stand. ▪Daten aus dem Layoutbereich können nun auch in SPIRIT eingelesen werden. |
|
Funktion |
|
|
▪SPIRIT 15 unterstützt die sogenannte Panning-Funktion. Das bedeutet das Verschieben des Bildschirmausschnitts mit der Maus und nicht über die Pfeiltasten. ▪Aufgerufen wird die Funktion ganz einfach: ▪Halten Sie die mittlere Maustaste gedrückt und verschieben Sie den Plan über den Bildschirm. ▪Weitere Einstellungen finden Sie im Optionen-Menü. |
Nutzen |
|
▪SPIRIT-Zeichnungsausschnitte können nun über die Panning-Funktion und das Scrollrad komplett über die Maus angesteuert werden. ▪Die bestehenden Eingabeformen stehen nach wie vor zur Verfügung. |
|
Funktion Quelle: SOFTTECH GmbH |
|
|
▪SPIRIT 15.0 kann nun auch Bilder nach DXF und DWG übergeben und auch einlesen. Diese Funktion kann beim Import und Export der Daten im Einstellungsdialog aktiviert oder deaktiviert werden. ▪Folgende Bildformate werden beim Import unterstützt: BMP, JPG |
Nutzen |
|
▪Das komplette Planlayout wird nun an alle Autocad-Applikationen übergeben ▪Daten aus und für andere Programme werden nun auch mit eingescannten Plänen austauschbar |
|
Funktion Quelle: SOFTTECH GmbH |
|
|
▪Linien teilweise zu löschen, ist im Bereich der 2D-Konstruktionen, wie z. B. bei der Werkplanung oder einem Detail, eine sehr häufig ausgeführte Funktion, die in der Summe sehr viel Zeit in Anspruch nimmt. ▪SPIRIT 15 ist in der Lage, über die neue Funktion Radiergummi Linien und Bögen, die sich überschneiden, automatisch teilweise zwischen den Schnittpunkten zu löschen. Dabei wird der Linienteil zwischen den Schnittpunkten entfernt.
|
Nutzen |
|
▪Die Radiergummifunktion ermöglicht schnelleres 2D-Zeichnen und Korrigieren ▪Durch die saubere mathematische Verschneidung kann es nicht mehr passieren, dass unbeabsichtigt danebengeklickt wird ▪Da auch Bögen unterstützt werden, ist die Funktion "Teilweises Löschen" eigentlich überflüssig, aber für Sonderkonstruktionen natürlich wie gewohnt verfügbar. |
|
Funktion |
|
|
▪Der Auswahlcursor ist in SPIRIT 15 als neuer Eingabemodus für alle Einsteiger und Umsteiger implementiert worden. ▪Der Auswahlcursor ist die Funktion-Auswahl für die Zwischenablage, kann aber auch das Optionen-Menü auf Elementen öffnen – ohne [Strg] gedrückt zu haben. ▪Der neue Auswahlcursor ist in der Lage, per Doppelklick Bauteile, Bilder, Referenzen und noch viele weitere Elemente zu öffnen. |
Nutzen |
|
▪SPIRIT ist einfacher in der Bedienung geworden. ▪Das Editieren von Elementeigenschaften mit dem Doppelklick geht um ein Vielfaches schneller ▪In Verbindung mit der Funktion "Bearbeiten nach Auswahl" verhält sich SPIRIT Windows-konform. |
|
Funktion |
|
|
▪Füllungen für Polylinien müssen ab der Version 15 nicht mehr am Rand ausgewählt werden, um eine Füllung zu ändern oder ein Bitmap auszuwählen, sondern können nun auch auf der Fläche selbst ausgewählt werden. ▪Dabei wird auch die Reihenfolge der Elemente auf dem Bildschirm berücksichtigt, so dass diese Funktion im Layoutbereich besonders nützlich ist. ▪Diese Funktion wird automatisch ausgeführt und bedarf keiner besonderen Einstellung. |
Nutzen |
|
▪Die Funktion bietet im Bereich des Planlayouts eine sehr große Verbesserung, da Elemente viel schneller ausgewählt und verändert werden können. ▪SPIRIT lässt sich als Neueinsteiger/Aufsteiger besser bedienen. |
|
Funktion |
|
|
▪Sind mit dem neuen Auswahlcursor Elemente ausgewählt worden, können diese im Anschluss bewegt, gedreht, kopiert oder gespiegelt werden. ▪Wenn Sie nach der Aktion feststellen, dass Sie Elemente vergessen haben, können Sie diese über Element/Gruppe/Bereich mitverändern. ▪Soll die Auswahl nach dem Bewegen gedreht werden, muss einfach nur die Kurzwegtaste [D] gedrückt werden! |
Nutzen |
|
▪SPIRIT verhält sich Windows-konform. ▪Durch die Kombinationsmöglichkeit der neuen und alten Arbeitsweise wird SPIRIT noch produktiver ▪Das Dehnen-Menü ist mit den neuen Funktionen viel schneller geworden |
|
Funktion |
|
|
▪Entf Löschen der ausgewählten Elemente |
Nutzen |
|
▪SPIRIT lässt sich schneller bedienen ▪Weitere Windows-Standard-Kurzbefehle sind in SPIRIT verfügbar ▪Die STRG-Tastenkombinationen sind im 3D-Bereich besonders hilfreich |
|
▪Fangen in Referenzen
Funktion |
|
|
▪Der SPIRIT-Cursor ist in der Lage, alle Fangpunkte - je nach Einstellung im Fangeigenschaften-Menü - einer Referenz zu nutzen und auch zwischen Zeichnung und Referenz zu bilden. ▪Durch einen intelligenten Filtermechanismus ist der Cursor in der Lage, auch bei einer großen Menge von Zeichnungsinhalten und einem kleinen Maßstab die Fangpunkte der großen sichtbaren Elemente zu übernehmen. |
Nutzen |
|
▪Bessere Unterstützung beim Arbeiten mit Referenzen. ▪Projekte können übersichtlicher strukturiert werden. |
|
Funktion |
|
|
▪Der neue Objekt-Inspektor stellt viele Funktionen zum Verändern und Bearbeiten von Zeichnungselementen zur Verfügung. ▪Darüber hinaus können mit dem Formatpinsel im Objekt-Inspektor eine oder mehrere Elementeigenschaften auf andere Zeichnungselemente in dieser Zeichnung übertragen werden. |
Nutzen |
|
▪SPIRIT ist in der Bedienung noch übersichtlicher, schneller und flexibler geworden ▪Änderungen, die einen Großteil der täglichen Arbeit ausmachen, sind schneller erledigt ▪Mit dem Objekt-Inspektor lassen sich mehrere Elemente gleichzeitig ändern ▪Der Formatpinsel erleichtert das Anpassen von Elementen auf dieselben Eigenschaften ▪Fast alles auf einen Blick, der Inspektor erkennt alles und macht vieles möglich |
|
Funktion |
|
|
▪In SPIRIT können nun Pläne erstellt und verwaltet werden. ▪Aus Blick wird Plan ! |
Nutzen |
|
▪Das Überprüfen des richtigen Maßstabs für den Ausdruck entfällt. ▪Durch diese Erweiterung lassen sich mehrere Pläne einfacher in einer Zeichnung verwalten ▪Pläne (Blicke) können zwischen Zeichnungen ausgetauscht werden. ▪Alle Einstellungen (Stifte, Plangröße, Druckereinstellung etc.), die an einem Plan (Blick) vorgenommen wurden, werden mit übergeben. ▪Einstellungen können an einer Projektzeichnung vorgenommen und auf andere Zeichnungen übertragen werden. ▪Eine SPIRIT-Zeichnung kann nun mehrere Stiftpaletten enthalten und verwalten. ▪Die Datenarchivierung ist nun einfacher - alle Maßstäbe können die jeweilige Stiftpalette halten. ▪Beim Abspeichern der SPIRIT-Zeichnung werden auch die verschiedenen Stiftpaletten mit eingebunden und archiviert. |
|
▪Rechteck bei gedrehtem Cursor
Funktion |
|
|
▪Wenn der Zeichencursor gedreht ist, kann in SPIRIT 15.10 nun auch ein gedrehtes Rechteck aus 2D-Linien gezeichnet werden. |
Nutzen |
|
▪Erleichtert und beschleunigt das Zeichnen von Rechtecken. |
|
Funktion Quelle: www.photcase.de - mschmidt |
|
|
▪Das neue Bedienkonzept in SPIRIT setzt sich aus folgenden Neuerungen zusammen: ▪Neue SPIRIT Menü-Übersicht ▪Neues Pulldown-Menü ▪Neue Icon- und Kontextleisten ▪Viele Einstellungen, die bisher in SPIRIT in Untermenüs oder durch Aufrufen einer bestimmten Funktion einzusehen oder zu ändern waren, findet man jetzt direkt auf der Oberfläche. ▪Die Vorauswahlmöglichkeiten in den „Auswahllisten“ (z. B. Pläne, Strichart) machen ein Navigieren und 2. und 3. Unterebenen im alten SPIRIT-Menü überflüssig. Status- und Planleiste sind immer im Zugriff. ▪Zusätzlich kann über die Neuerung Zeichenstile auf vorgefertigte Elemente zugegriffen werden. ▪Alle gewohnten Funktionen wie z. B. Kurzwegtasten oder Funktionstasten sind nach wie vor vorhanden und unterstützen sogar diese Arbeitsweise optimal. |
Nutzen |
|
▪Die Kombination der einzelnen Neuerungen der Version 16 ermöglicht ein deutlich schnelleres, automatisiertes Arbeiten. ▪Alle Informationen sind zentral an einer Stelle in den neuen Kontext-Iconleisten enthalten. ▪Durch die Menü-Übersicht und die dazugehörigen Kontext-Leisten wird die Oberfläche transparenter und übersichtlicher. ▪Durch die große Anzahl von neuen Auswahllisten wird die Auswahl von z. B. Linienarten oder Farben viel einfacher. ▪Durch die durchgehende Farbgestaltung und die aufgeräumten Iconleisten findet man sich schneller zurecht. |
|
Funktion |
|
|
▪Alle Funktionen sind nach Aufgabenbereichen prozessorientiert in der neuen Navigationsleiste untergebracht. ▪Die Navigationsleiste lässt sich nicht nur fixiert von der Größe her frei skalierbar auf dem Bildschirm anordnen/anzeigen, sondern auch über die aus dem Bauteilbrowser bekannte Funktion des automatischen Ausblendens platzsparend verstecken. ▪Die Funktionstasten (F1 - S0) stehen weiterhin zum Aufruf der einzelnen Untermenüs zur Verfügung. |
Nutzen |
|
▪Mit SPIRIT 16 haben Sie auf Wunsch den gesamten Bildschirm zum Zeichnen zur Verfügung. ▪Die Beschriftungen in der Navigationsleiste sind durch die freie Skalierbarkeit nicht mehr auf 10 Zeichen beschränkt. ▪Die Navigationsleiste kann auch so schmal eingestellt werden, dass nur noch die Icons zu sehen sind. ▪Referenzen können jetzt direkt über die SPIRIT-Menüleiste genutzt werden. ▪SPIRIT wird "smart". |
|
Funktion |
|
|
▪SPIRIT 16 hat ein neues Pulldown-Menü erhalten, das zum einen weitere Funktionen beinhaltet, aber auch sogenannte "schlafende Menüs" unterstützt. ▪Bei dieser Funktion werden selten verwendete oder unbenutzte Funktionen ausgeblendet. ▪Die Standardansichten sind aus dem Untermenü in das Hauptmenü verlegt worden. ▪Alle andockbaren Dialoge sind nun im Hauptmenü Fenster untergebracht. ▪Zum anderen unterstützt das neue Pulldown-Menü verschiedene Animationstypen. Alle Einstellungen finden Sie im Kontextmenü, das sich mit rechtem Mausklick auf das Pulldown-Menü öffnen lässt. |
Nutzen |
|
▪Wichtige Funktionen sind im neuen Pulldown-Menü schneller im Zugriff ▪Die "schlafenden Menüs" halten das Pulldown-Menü übersichtlich ▪Das Pulldown-Menü in SPIRIT ist auf dem neuesten technischen Stand. |
|
Funktion |
|
|
▪Alle Icons sind in SPIRIT 16 im Windows Vista Style verfügbar. ▪Zusätzlich stehen alle Iconleisten als kleine und große Icons zur Verfügung. ▪Das Farbkonzept spiegelt sich auch in den Iconleisten wieder. ▪Die Statusleiste und die Planleiste sind permanent auf dem Bildschirm zu sehen und somit hat man jederzeit direkten Zugriff auf: ▪die aktuelle Linienfarbe ▪den Linientyp und dessen Abstand ▪die Basis und Höhe der aktiven Ebene ▪das aktive Koordinatensystem ▪die aktive Ebene und die Folie, auf der gezeichnet wird ▪den aktiven Plan und alle anderen vorhandenen Pläne dieser Zeichnung ▪alle zum Plan gehörigen Funktionen |
Nutzen |
|
▪Durch die größeren Icons sind die Iconleisten auf großen CAD-Bildschirm-Arbeitsplätzen besser lesbar ▪Die Iconleisten werden automatisch verkleinert, wenn das SPIRIT-Fenster kleiner gezogen wird ▪Alle Iconleisten können wie gewohnt selbst angepasst werden oder auch neue hinzugefügt werden |
|
Funktion |
|
|
▪In SPIRIT 16.1 kann die 2-Wege-Selektion nun auch für das Strecken benutzt werden. ▪Die Funktion kann nach dem Erstellen einer Auswahl über den Auswahlcursor, solange die Auswahl auf dem Bildschirm aktiv ist, über Strecken aufgerufen werden. ▪Anschließend muss die Streckdistanz mit der Maus oder über die Tastatur eingegeben werden. ▪Bei der Auswahl über F3 Bereich oder F4 Zaun werden nun ausschließlich die selektierten Elemente berücksichtigt. |
Nutzen |
|
▪Das Strecken von Elementen ist nun in SPIRIT deutlich einfacher geworden ▪Folienschaltungen, um nur eine bestimmte Auswahl an Elementen zu strecken, sind nicht mehr unbedingt notwendig ▪Durch das Erweitern oder Verringern der Auswahl können auch nachträglich noch vergessene Elemente mitgestreckt werden |
|
Funktion |
|
Quelle: www.photocase.de User complize |
▪Das Gummiband ist eine Funktion, mit der Sie Linienenden, Polylinienecken, Polyplattenecken und Kreise dynamisch verändern können. ▪Sie finden die Funktion im Pulldown-Menü unter "Bearbeiten" "Gummiband", oder im Menü Strecken unter F8 Gummiband. ▪Nach Auswahl der Funktion kann ein Linienende, eine Polylinienecke, eine Polyplattenecke oder ein Kreis durch Anklicken mit der linken Maustaste dynamisch oder per Tastatureingabe verändert werden. |
Nutzen |
|
▪Das Strecken von einzelnen Linien ist einfacher geworden, vor allem, wenn die Enden von vielen Linien übereinander liegen ▪Das Anpassen von Kreisen kann nun zusätzlich zum Objekt-Inspektor auch auf der Zeichenfläche dynamisch vorgenommen werden |
|
Funktion |
|
|
▪Die Funktion des Zerfallens von Symbole wurde in das Bearbeiten Menü integriert. Damit braucht dieser Vorgang nicht mehr über das Modul Superedit ausgeführt werden. ▪Die Funktion befindet sich nun unter Menü Bearbeiten ▪Es stehen anschließend die üblichen Auswahlkriterien zur Verfügung.
|
Nutzen |
|
▪Symbolzerfall ohne Umwege |
|
Funktion Quelle: LMDB / photocase.com |
|
|
▪Selten hat eine Funktion so viel Zeitersparnis bedeutet wie die neue Pipetten ▪Funktion. Sie vereint viele Bearbeitungsschritte zu einem einzigen. Mit der ▪SPIRIT-Pipette kann jedes Zeichnungselement selektiert werden. Im Anschluss ▪werden alle Eigenschaften wie z. B. Linienart, Aktive Folie, Fülleigenschaften, ▪zugewiesene Zeichenstile, automatisch übernommen. ▪Der Aufruf erfolgt über: ▪Pulldown-Menü Bearbeiten Pipette ▪Kurzwegtaste [i] ▪Nach dem Aufruf wechselt der Cursor, sofern die Eigenschaft [Wandmodus am ▪Cursor anzeigen] im Menü Extras Optionen Cursoreinstellungen aktiviert ist, ▪in den Status Elementauswahl mit Pipette. Dann können Sie das gewünschte ▪SPIRIT-Element mit der Pipette selektieren. Der Cursor wechselt im Anschluss in das Erzeugen-Menü des selektierten Elementtyps, bei einer Linie z. B. in das ▪Linien Zeichnen-Menü, bei einer Polylinie in das Polylinie erzeugen-Menü. |
Nutzen |
|
▪Es können schneller Elementeigenschaften übernommen werden. ▪Das Arbeiten mit Zeichenstilen wird noch schneller und einfacher. ▪Mit einer Legende können die Anwender schneller in die einzelnen ▪Funktionen geführt werden, ohne das Menü kennen zu müssen. |
|
Funktion |
|
|
Der Skalierer ist eine Funktion, mit der Zeichnungselemente (außer Architekturbauteile) per abgemessener Distanz und der Eingabe der gewünschten Größe größer oder kleiner gemacht werden können.
Öffnen Sie den Skalierer über das Pulldown-Menü Bearbeiten oder über die SPIRIT-Cursorleiste über das Icon
Nach Auswahl der Funktion kann eine Distanz auf dem Bildschirm abgegriffen werden. Der Messwert wird in der Eingabezeile angezeigt und kann durch den gewünschten Meßwert ersetzt werden.
▪Daraus ergibt sich die Skalierung für die selektierten Elemente. ▪Der Nullpunkt der Skalierung ist der erste Klickpunkt. ▪Ist nichts selektiert, wird das Element am ersten Klickpunkt genommen und skaliert. Nach dem Bestätigen der neuen Distanz werden die Elemente sofort skaliert.
Sie können den Skalierer auch erst nach der Selektion von verschiedenen Elementen benutzen, also mit dem Auswahlcursor zuerst selektieren, dann den Skalierer aufrufen und wie oben beschrieben die Distanz abgreifen und den Wert in der Eingabezeile abändern. Dann werden die Änderungen nur für die selektierten Elemente vorgenommen. |
Nutzen |
|
▪Es können schneller Bilder auf die richtige Größe gebracht werden. ▪Das Arbeiten mit SPIRIT wird für alle Anwender einfacher. |
|
Funktion |
||
|
1. Pulldown-Menü 2D-Zeichnen > Revisionswolke (oder Menü-Übersicht 2D-Zeichnen/ Layout > Revisionswolke) starten. 2. Kontur festlegen (Rechteck oder Konturverfolgung). 3. Segmentlänge und Segmenthöhe nach Bedarf festlegen. 4. Kontur mit linker Maustaste absetzen.
&Weitere Informationen dazu finden Sie in der Programmhilfe unter dem Stichwort Revisionswolke (Kapitel 2D-Zeichnen). |
|
Nutzen |
||
▪Änderungen sollten auch für alle am Projekt Beteiligten deutlich sichtbar gemacht werden, damit entsprechende Maßnahmen getroffen werden können. Dafür steht in SPIRIT 2012 pro die Revisionswolke zur Verfügung. Mit dieser Funktion können geänderte Planbereiche hervorgehoben werden. Um die Wolke nach Ihren Bedürfnissen anpassen zu können, stehen die Segmentlänge und Segmenthöhe im neuen SPIRIT -Element „Revisionswolke“ zur Verfügung. ▪ ▪Da die Revisionswolke eine Polylinie ist, kann Sie z. B. auch farbig halbtransparent gefüllt werden, um direkt auf dem Plan oder im PDF-Dokument lesbar zu sein. ▪ ▪Zudem kann die Revisionswolke selbstverständlich auch als Zeichenstil abgespeichert und genutzt werden. Im Bauteil-Ordner 290_Revisionswolken finden Sie einige Beispiele. |
||
Funktion |
|
|
Die Objektgriffe vereinfachen und beschleunigen das Arbeiten mit SPIRIT|2013 ohne großes Umgewöhnen, da die meisten Funktionen schon bekannt sind. Alle Elemente können direkt auf der Zeichenfläche editiert werden. Die wichtigsten Funktionen werden direkt am Element angezeigt. Je nachdem, welcher Elementtyp selektiert wird, sind die Editiermöglichkeiten unterschiedlich. Die Objektgriffe sind zweistufig aufgebaut. Der erste Bearbeitungsmodus „Bewegen und Editieren“ wird durch das Selektieren mit der linken Maustaste aufgerufen. Durch einen zweiten Klick der linken Maustaste wechselt SPIRIT|2013 in den Drehmodus mit entsprechenden Elementgriffen für schnelles Drehen.
Hinweis: Auch der Cursor wird durch das neue Bedienkonzept in SPIRIT|2013 aktiv. Er ändert sein Aussehen beim Anfahren der Objektgriffe, um Ihnen ein visuelles Feedback für die auszuführende Aktion zu vermitteln. Um den Umgang mit SPIRIT|2013 zusätzlich zu erleichtern, wird zu jeder Objektgriff-Funktion ein passender Tooltipp am Cursor angezeigt. Somit ist immer klar, was gerade zu tun ist oder ausgeführt wird. |
Nutzen |
|
▪Das Nachbearbeiten von Objekten ist schnell und einfach. ▪Direktes Editieren auf der Zeichenfläche möglich. ▪Kein langes Suchen – alle wichtigen Befehle finden sich direkt am Objekt. |
|
Funktion |
|
|
Horizontal, Vertikal und Richtung: Das geht nun dynamisch, einfach, schnell und intuitiv. Die Richtung der Bemaßung wird direkt auf der Zeichenfläche festgelegt und abgesetzt.
Nach dem Fangen des Anfangs- und Endpunktes des zu bemaßenden Elementes wird automatisch erkannt, ob es sich um eine Horizontal-, Vertikal- oder Richtungsbemaßung handelt. Über den Cursor kann die gewünschte Ausrichtung gewählt und mit dem gewünschten Abstand zum Element abge-setzt werden. Falsche Ausrichtung fixiert? Auch kein Problem, die Ausrichtung kann jederzeit mit Hilfe der rechten Maustaste gelöst werden.
Die dynamische Bemaßung in SPIRIT|2013 ruft nach dem Absetzen der Maßkette automatisch zum schnelleren Bemaßen die Funktion „kontinuierliche Bemaßung“ auf.
Die dynamische Bemaßung kann in den SPIRIT-Optionen unter Bedienung ein und ausgeschaltet werden. |
Nutzen |
|
▪Keine Auswahl der Bemaßungsausrichtung mehr nötig. ▪Schnelleres Absetzen von Bemaßungen. ▪Direktes Editieren der Bemaßung über Objektgriffe. |
|
Funktion |
|
|
Die Standardimportformate wie *.S12, *.BMP,*. JPG, *.SKP, *.DWG und *.DXF werden in SPIRIT|2013 um ein Format erweitert, das PDF. Planvorlagen, Lagepläne etc. im PDF-Format können eingelesen und als Bilddatei oder Vektordarstellung konvertiert und als Planungsunterlage verwendet werden. Zum PDF-Import stehen drei Varianten zur Verfügung:
PDF konvertieren als Bildformat BMP (Bitmap) PDF konvertieren als komprimiertes Bildformat JPG PDF konvertieren als Vektorformat
Hinweis: Wurde eine PDF-Datei unmittelbar aus einer CAD-Zeichnung erstellt, kann die PDF-Datei beim Import in SPIRIT auch als vektorisierte Datei eingelesen werden. Dies hat den Vorteil, dass Ihnen letztendlich wieder Zeichnungselemente zur Verfügung stehen, an denen Sie sich z. B. mit dem Marker einfangen können, oder zur Flächenermittlung auch die Konturverfolgung einsetzen können. |
Um die Zeichnung auf die korrekte Größe zu bekommen, muss diese ebenfalls skaliert werden. Der Vorgang entspricht dem der Bildvorlage. Die vektorisierte Planvorlage wird als eine eigene Datei (Referenz) gehandhabt, d. h. Sie können nicht unmittelbar auf einzelne Elemente der Datei zugreifen.
Nutzen |
|
▪PDF-Dateien als Planungsunterlagen einfügen. ▪In den PDF-Dokumente enthaltene Vektorinformationen werden verarbeitet. ▪Maßgenauigkeit durch Vektorinformationen.
|
|
Funktion |
|
|
Zeichnungen im DWG 2013-Format lassen sich durch den erweiterten Import problemlos in jede SPIRIT|2013-Zeichnung importieren. Inhalte wie Linien, Texte, Bemaßung, Wände etc. werden aus der DWG 2013-Datei erkannt und angezeigt.
Der Importdialog wird neuerdings bei jedem Import erneut aufgerufen, um für jede DWG und DXF individuelle Einstellungen treffen zu können.
Beim Drucken zu DWG/DXF werden erstmals Transparenzen in Bildern und Füllflächen übergeben. Zu beachten gilt hierbei, dass diese Funktion erst ab DWG/DXF-Format 2010 zur Verfügung steht. |
Nutzen |
|
▪Individuelle Einstellungen für jeden Import. ▪Kompatibilität zu AutoCAD 2013-Dateien. ▪Besserer Datenaustausch. ▪Übergabe von Transparenzen.
|
|
Funktion |
|
|
Die Standardbemaßung und die dynamische Bemaßung werden um die neue Funktion Folgekette erweitert. Mit Folgekette kann eine weiterführende Bemaßung ober- oder unterhalb einer bestehenden Bemaßung oder der zuletzt gezeichneten Maßkette erstellt werden. Die neue Funktion Folgekette greift dabei auf den unter Lage fixieren eingestellten Wert zurück. Über den Cursor wird definiert, ob der eingestellte Abstandswert berücksichtigt wird oder nicht. Die neue Funktion Folgekette ist über die Kurzwegtaste [F10] nach Auswahl einer bestehenden Maßkette oder mit [F3] nach dem Absetzen einer Bemaßung anwendbar. Hinweis: Befindet sich der Cursor innerhalb der zuletzt definierten Maßkette, springt Folgekette automatisch in einem Raster (Standardwert 1.00 aus Lage fixieren). Befindet sich der Cursor außerhalb der zuletzt abgesetzten Maßkette, kann Folgekette frei abgesetzt werden, z. B. an vorher definierten Hilfslinien.
|
Nutzen |
|
▪Bemaßungen lassen sich in festen Abständen zueinander schneller zeichnen. ▪Erleichtert das Absetzen von Folgemaßketten. ▪Abstände unter den Bemaßungsketten sind identisch und schaffen eine saubere Optik.
|
|
Funktion Quelle: Rutschinski Architekten |
|
|
Die Bemaßungsmöglichkeiten wurden in SPIRIT um die Bogenbemaßung erweitert. Wie von der Radius und Winkelbemaßung bekannt, reicht ein Klick auf den gewünschten Bogen oder Kreis um diesen auszuwählen. Danach hängt die Bogenbemaßung dynamisch am Cursor und kann in beliebiger Entfernung zum Ursprungsbogen abgesetzt werden. Die Optik der Bogenbemaßung reagiert auf die vorher definierten Bemaßungsparameter oder auf den eingestellten Zeichenstil.
Optional gibt es bei der Bogenbemaßung die Möglichkeit, Teilpunkte oder Zwischenmaße abzusetzen. Das Gesamtmaß eines Bogens kann dadurch in beliebig viele Zwischenmaße unterteilt werden. 1. |
Nach dem Absetzen der Bogenbemaßung steht in der Menü-Übersicht die Option S1 Bearbeiten F1 Einfügen und F2 Löschen zur Verfügung. Analog zur Linearbemaßung können mit diesen beiden Funktionen die Zwischenmaße innerhalb der abgesetzten Bogenbemaßung eingefügt oder wieder gelöscht werden. Die Bogenbemaßung wird über das Pulldown-Menü Beschriften oder über die Menü-Übersicht Beschriften unter Bemaßung F5 Bogen ausgewählt. Die abgesetzte Bogenbemaßung ist nach dem Absetzen eine Gruppe und besteht aus Einzelelementen.
Nutzen |
|
▪Einfaches und schnelles bemaßen der Länge eines Bogens oder Kreises. ▪Dynamisches Absetzen der Bogenlänge. ▪Bogenlängen mit Zwischenmaßen für die Aufteilung eines Bogen oder Kreises.
|
|
▪Bemaßung und Text - Hintergrund
Funktion |
|
Quelle: Rutschinski Architekten |
Um Texte, Textblöcke, Bemaßungen, Raum- und Objektstempel in Zeichnungen besser lesen zu können, kann in SPIRIT ganz einfach der Hintergrund ausgeblendet werden. Dabei wird ein weißes Rechteck hinter das Beschriftungselement gelegt, welches die dahinter liegenden Elemente verdeckt. Das ist gerade dann Sinnvoll, wenn Texte, Textblöcke, Bemaßungen, Raum- und Objektinformationen über Schraffuren oder Füllungen positioniert sind. Mit der Erweiterung dieser Funktion ist es jetzt zusätzlich Möglich, die Farbe des Rechteckes zu bestimmen. Das bietet zusätzliche Vorteile, um Pläne leserlicher zu gestalten. Wichtige Textinformationen und Maße können farblich hervorgehoben werden. Sind Pläne mit diversen farbigen Akzenten erstellt, kann auf die jeweilige Farbe Bezug genommen werden. Farbige Hintergründe mit Schraffuren stellen kein Problem mehr da, da die Hintergrundfarben nun identisch sein können. |
Der Hintergrund kann bei selektierten Texten, Bemaßungen, Textblöcken, Raum- und Objektstempeln über den Objektinspektor ein und ausblendet werden. Die ausgewählte Hintergrundfarbe wird dann berücksichtigt. Die Eigenschaft Hintergrund ausblenden und die jeweilige Hintergrundfarbe sind Elementbezogen und können daher individuell für die oben genannten Elemente eingestellt werden. Die Auswahl der Hintergrundfarbe ist ebenfalls über die Texteinstellungen und bei der Bemaßung über den Bemaßungseditor definierbar. Für ein durchgängiges Arbeiten werden diese Einstellungen ebenfalls in der Zeichenstildatei berücksichtigt, falls die Optionen für den jeweiligen Zeichenstil definiert wurden.
Als Standard ist in SPIRIT die Farbe 255 für das Ausblenden des Hintergrundes vordefiniert. Dies entspricht der Farbe Weiß in der Standardpalette.
Nutzen |
|
▪Farbige Zeichnungen können leserlicher gestaltet werden. ▪Planinformationen können an darunterliegende Farbflächen angepasst werden. ▪Wichtige Planinformationen können farbig hervorgehoben werden. ▪Farbliche Akzente für die Planungs- und Prüfphase in Verbindung mit der Revisionswolke.
|
|
Funktion |
|
|
Die dynamische Bemaßung erlaubt einen Richtungswechsel bei der Erstellung und Änderung einer Messkette.
|
Nutzen |
|
▪Effiziente Eingabe und Änderung von Maßketten
|
|
▪Bemaßung – Optisches Feedback
Funktion |
|
|
Die dynamische Bemaßung bietet jetzt ein optisches Feedback, je nachdem welche Ausrichtung gerade mit Hilfe des Cursors festgelegt wurde. Nach dem Fangen des Anfangs- und Endpunktes des zu bemaßenden Elementes wird automatisch erkannt, ob es sich um eine Horizontal-, Vertikal- oder Richtungsbemaßung handelt. Über den Cursor kann die gewünschte Ausrichtung gewählt werden, dabei ändert die dynamische Bemaßung je nach Ausrichtung ihre Farbe.
Voreingestellt sind die Farben Rot für Horizontal, Grün für Vertikal und Blau für Richtung. Die Farbeinstellungen lassen sich in den Optionen jederzeit anpassen. Nach dem Fixieren der Richtung ändert sich die Farbe in die eingestellte Farbe des Elementes.
|
Nutzen |
|
▪Visuelle Rückmeldung, welche Ausrichtung gerade angezeigt wird. ▪Visuelle Unterscheidung zwischen Ausrichtungsmodus und fixierter Maßkette. |
|
|
|
▪Bemaßung – Maßtext mit neuem Griff
Funktion |
|
|
Die Maßzahl der Bemaßung muss je nach Ausrichtung der Maßkette ggf. um 180 Grad gedreht und umpositioniert werden. Ab SPIRIT 2015 ist am Bemaßungstext nun ein neuer Objektgriff, der diesen Vorgang mit einem Klick ausführt. Der kleine, aber feine Objektgriff mit der Bezeichnung „Text 180 Grad drehen“ positioniert den Maßtext direkt um. In der Menü-Übersicht steht dieser neue Editierbefehl ebenfalls zur Verfügung. Sie finden ihn unter Beschriften -> Bemaßung -> Bearbeiten -> Text drehen.
|
Nutzen |
|
▪Änderungen der Maßtextausrichtung mit einem Klick. ▪Änderungen der Maßtextausrichtung über die Menü-Übersicht. ▪Direktes Editieren des Maßtextes über Objektgriff. |
|
|
|
▪Optionen – Benutzeroberfläche sperren
Funktion |
|
|
Ab SPIRIT 2015 können Sie Ihre Oberfläche sperren bzw. einfrieren. Dadurch ist es nicht mehr möglich, die Befehlsleisten (Iconleisten) unabsichtlich zu verschieben. Die andockbaren Dialoge bleiben davon unberührt. Die Einstellungen zur Benutzeroberfläche finden Sie unter dem neuen Menüpunkt Benutzer-oberfläche in den Optionen unter Anzeige.
|
Nutzen |
|
▪Benutzerdefinierte Oberflächen können am Arbeitsplatz gesperrt werden. ▪Die Standardoberfläche kann für Schulungen und Schulungseinrichtungen gesperrt werden. |
|
|
|
▪Optionen – Sicherungskontrolle
Funktion |
|
|
Es kann immer einmal etwas passieren, ein PC-Absturz, ein Stromausfall, viele geöffnete Programme führen dazu, dass andere Programme nicht mehr reagieren oder vielleicht machen Sie auch einfach einen Zeichenfehler. Vielleicht bearbeiten Sie auch gerade einen aktuellen Entwurf und merken selbst, noch vor einer Stunde sah der Entwurf schlüssiger aus. Mit der neuen Sicherungskontrolle gehen keine Zeichnungsdaten mehr verloren. SPIRIT archiviert und verwaltet nicht nur automatische Sicherungen, sondern auch die manuellen Sicherungen in der neuen Sicherungskontrolle. Nach einem unerwarteten Beenden von SPIRIT öffnet sich beim nächsten Programmstart automatisch der neue Hinweisdialog. Sie müssen sich in Zukunft keine Sorgen und Gedanken um die Auswahl der Sicherungsdateien mehr machen. SPIRIT 2015 öffnet für Sie nach der Auswahl Wiederherstellen die bestmögliche Zeichnungssicherung zum Weiterarbeiten.
|
Funktion |
|
|
In den SPIRIT-Optionen lassen sich sowohl für die dynamische Bemaßung als auch für den dynamischen Cursor die Farbeinstellungen jetzt per Farbauswahlfeld auswählen. Dabei wird nicht mehr auf die in der Zeichnung eingestellte Farbpalette zurückgegriffen, sondern auf Standard-RGB-Farben. Im Farbdialog können RGB-Werte eingetragen und benutzerdefinierte Farben für die jeweilige Funktion in SPIRIT hinzugefügt und festgelegt werden.
|
Nutzen |
|
▪Unterstützt neue Funktionen in SPIRIT. ▪Mehr Freiraum bei der Farbauswahl für SPIRIT-Funktionen. ▪RGB-Werte können direkt eingegeben werden. ▪Unabhängige Auswahl durch das Farbauswahlfeld.
|
|
▪Optionen – Koordinatennullpunkt
Funktion Quelle: SOFTTECH GmbH |
|
|
Jede Zeichnung besitzt einen Punkt, dessen absolute Koordinatenwerte des Weltkoordinatensystem (WKS) X, Y und Z jeweils den Wert "0" besitzen. Auf diesen beziehen sich alle Element-Koordinaten. Der Nullpunkt kann nicht verschoben werden. Man nennt diesen Punkt Nullpunkt (der Zeichnung), Ursprungspunkt oder auch Zeichnungsursprung. Dieser Punkt ist jetzt ein Teil der Zeichnung und wird nicht mehr mit Zeichnungselementen im Vorlauf markiert. Der temporäre Nullpunkt, in SPIRIT als Koordinatennullpunkt bezeichnet, kann über die SPIRIT Optionen unter Cursor und Koordinatensystem ein und ausgeschalten werden.
Zusätzlich werden die Farbwerte ebenfalls über die Optionen Farbe für Eingaberichtung gesteuert.
Voreingestellt sind die Farben Rot für die X-Achse, Grün für die Y-Achse und Blau für die Z-Achse.
|
Nutzen |
|
▪WKS Nullpunkt ist nicht mehr mit Zeichnungselementen gezeichnet und somit entfällt die Nullpunktfolie im Vorlauf. ▪Die Elementanzahl in der Zeichnung wird durch den Nullpunkt nicht verfälscht.
|
|
▪Datenaustausch – Erweiterung des PDF-Imports
Funktion Quelle: SOFTTECH GmbH |
|
|
Das PDF-Format ist in fast allen Projekten das Datenaustauschformat Nummer 1. Genau das ist für uns natürlich ein Grund, den Umgang und die Performance mit diesem Datenformat immer weiter zu optimieren. Wir haben den PDF-Import für SPIRIT 2015 überarbeitet und stellen Ihnen die zusätzliche Konvertierungsoption Vektorreferenz (*.emf) zur Verfügung. Mit dieser Einstellung wird der Inhalt der PDF-Datei als Ganzes (1 Element) in die Zeichnung importiert. Dieser Importvorgang ist um ein Vielfaches schneller als die Methode zu Vektordatei (*.s12), dadurch verbessert sich zusätzlich das Handling von SPIRIT-Zeichnungen. |
Die neue Vektorreferenz wird übrigens direkt in die Zeichnung eingebettet. Damit bleibt sie sicher in der Zeichnung erhalten – auch beim Archivieren oder wenn ein Kollege die Zeichnung öffnet! Und es gibt noch weiterer Pluspunkte: Es werden nicht nur Linien angezeigt, sondern ebenfalls die in der PDF-Datei enthaltenen Bilder, Schraffuren und Farbfüllungen. Auf das importierte Element können Sie sich wie gewohnt mit dem Cursor fangen. Hervorheben ist auch kein Problem: wie von den Referenzen bekannt, können Sie die Vektorreferenzen in Ihrer Wunschfarbe einfärben. Nutzen |
|
▪Deutlich schnellerer PDF-Import. ▪Farbfüllungen, Schraffuren und Bilder werden jetzt angezeigt. ▪Besseres Handling der importierten PDF-Datei. |
|
▪Anpassungen – Linienorientierung umkehren
Funktion Quelle: SOFTTECH GmbH |
|
|
In der Menü-Übersicht 2D Zeichnen kann mit der Funktion Linienorientierung umkehren die Orientierung von bereits gezeichneten Linienelementen geändert und somit die Darstellung von nicht symmetrischen Linienarten angepasst werden. |
Nutzen |
|
▪Bei nicht symmetrischen Linienarten kann die Darstellung angepasst werden. ▪Besonders bei Polylinien und Kreisbögen kann eine „Innen- und Außenseite“ definiert werden. |
|
Funktion Quelle: SOFTTECH GmbH |
|
|
Die aktuellen Versionen SPIRIT 2016 und der GAEB Browser 2016 sind für Windows 10 freigegeben. Damit sind Sie mit Ihrer CAD - BIM Software bestens für den Umstieg auf Windows 10 vorbereitet.
Für das Zusammenspiel von SPIRIT und dem GAEB Browser oder AVANTI auf Arbeitsplätzen mit nur einem Bildschirm sind übrigens die neuen Multi-Doing Desktops des Microsoft Windows 10 Betriebssystems hilfreich. Mit den Kurzwegtasten erzeugen Sie virtuelle Desktops und wechseln blitzschnell zwischen beiden Applikationen hin und her.
|
Dazu benutzen Sie beispielsweise die Tastenkombinationen STRG+WIN+ Pfeil links/Pfeil rechts.
Nutzen |
|
•SPIRIT 2016 ist für Windows 10 freigegeben. •Multi-Doing-Desktops unterstützen die grafische Mengenermittlung oder die Auto-LV Funktionen im Zusammenspiel von SPIRIT und dem GAEB-Browser oder AVANTI. |
|
▪Folienmanager – Darstellung gesperrte Folien
Beschreibung
Quelle: SOFTTECH GmbH
Zur besseren Übersicht im Folienmanager werden gesperrte Folien in SPIRIT jetzt rot markiert.
Dadurch wird die gesamte Zeile in einem dezenten Rot hervorgehoben. Auf gesperrten Folien
können Elemente weder gelöscht noch ergänzt werden. Die Folieninhalte sind für die Bearbeitung
gesperrt.
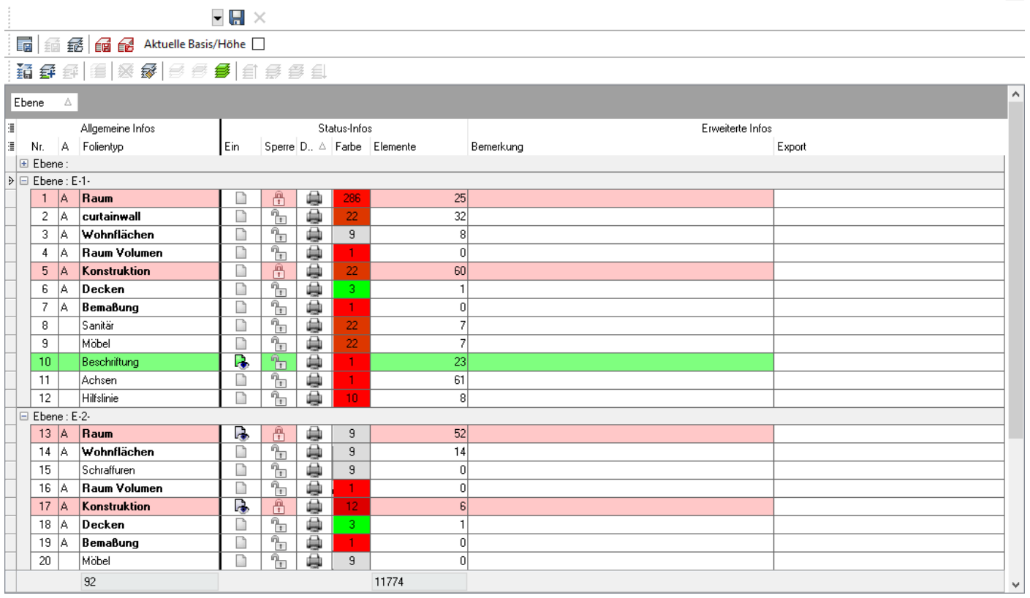
Abb.: Folienmanager mit gesperrten Folien
In Verbindung mit der Option Keine Selektion bei gesperrten Folien haben Sie so jederzeit die
Kontrolle über Ihre Zeichnungsinhalte und den für Sie besten Workflow.
Nutzen:
Gesperrte Folien sind für den Anwender sofort ersichtlich.
Die Wichtigkeit von gesperrten Folien wird herausgestellt.
Aktive gesperrte Folien, auf denen nicht gezeichnet werden kann, sind für jeden Kollegen direkt
einsehbar.
▪Anpassungen – Kopie erzeugen mit Datumschlüssel
Beschreibung
Quelle: SOFTTECH GmbH
Um schnelle und nachvollziehbare Backups der aktuell geöffneten Zeichnung zu erstellen, gibt es im
Pulldown-Menü Datei die Funktion Kopie erzeugen. Die gespeicherte Kopie der Originaldatei wird
direkt mit einem eindeutigen Datumsschlüssel versehen. Dadurch lassen sich mit einem Klick direkt
Sicherungskopien erstellen.
Der Datumsschlüssel setzt sich aus Dateinamen, Datum und Uhrzeit zusammen.
Beispiel:
Test.s12 = Kopie erzeugen= Test(2017-02-08-1130).S12, Test(2017-02-08-1140).S12, Test(2017-03-08-1021).S12.
Nutzen:
Das Erstellen einer S12-Kopie geht schneller als Speichern unter.
Eindeutige Datumsschlüssel für beste Nachvollziehbarkeit.
▪Anpassungen – Dynamisches Kopieren
Beschreibung
Quelle: SOFTTECH GmbH
Mit dem dynamischen Kopieren wird direkt über die Cursorposition angezeigt, wie viele Kopien
erstellt werden. Durch die Definition des Kopierabstandes kann sowohl in 2D als auch 3D so schon
vor dem Absetzen eingesehen werden, wie das Kopierergebnis aussehen würde. Dadurch muss keine
Kopieranzahl im Vorfeld definiert werden, dies geschieht direkt am Cursor. Das dynamische Kopieren
gliedert sich nahtlos in das Kopieren-Menü ein. Nach der Auswahl des Elements kann optional
gewählt werden, ob Einfach, Mehrfach Reihe, Mehrfach Rechteck oder Mehrfach um Zentrum
kopiert werden soll.
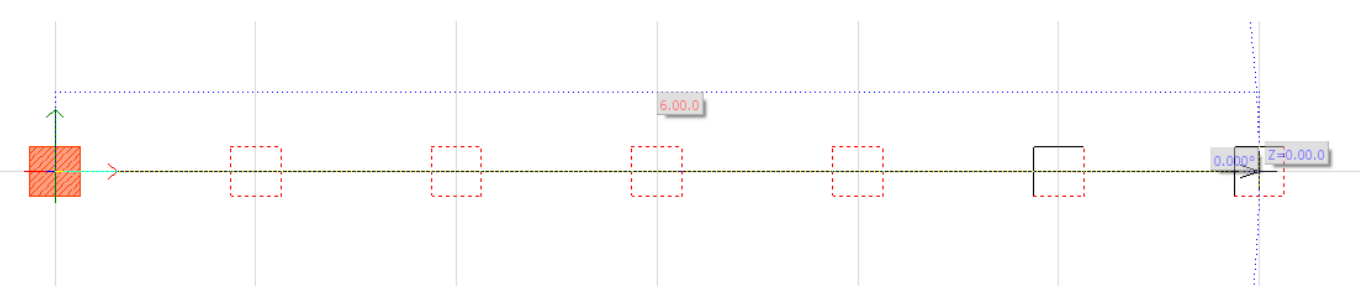
Abb.: Stützen linear kopieren
Mit der Funktion Kopien verteilen ist es zusätzlich möglich, die am Cursor befindliche Anzahl an
Kopien in die definierte Gesamtlänge einzupassen. Dabei wird der vorher gewählte Kopierabstand
neu und direkt am Cursor definiert. Mit Mehrfach um Zentrum kann auf einfachste Weise um ein
Zentrum gedreht werden. Dabei kann eingestellt werden, ob die kopierten Elemente sich um das
Zentrum drehen oder nicht.
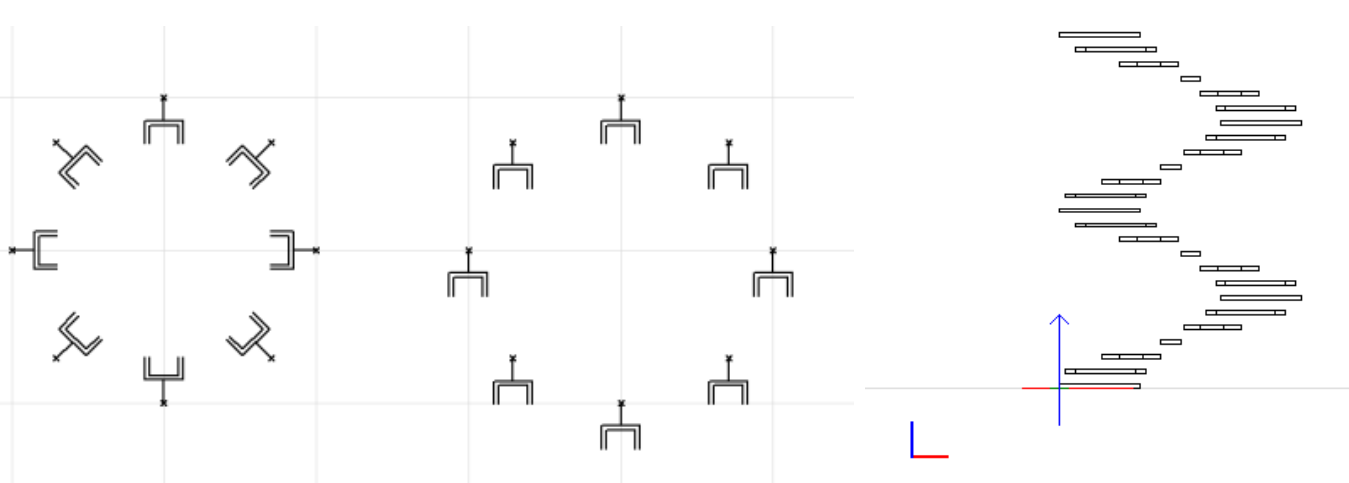
Abb.: Kopiert Symbole um Zentrum mit Drehung, ohne Drehung und in Z-Achse.
Mit der zusätzlichen Eingabe einer Höhendifferenz werden die neuen Elemente um das Zentrum
gedreht und in der Z-Ausrichtung kopiert.
Nutzen:
Mehrfach kopieren wird direkt am Cursor angezeigt.
Einpassen von Elementen über eine Distanz ist direkt am Cursor möglich.
Abstand zwischen den Elementen oder Anzahl der Elemente, die kopiert werden sollen, kann
jederzeit gewechselt werden.
▪Anpassungen – Benutzeroberfläche
Beschreibung
Quelle: SOFTTECH GmbH
Wir möchten, dass neue Funktionen optimal genutzt werden und sind immer darauf bedacht, SPIRIT
zu optimieren. Um das Arbeiten mit den neuen Funktionen – dem 3D Orbit, dem WKS und BKS –komfortabel
anzubieten, wurde die SPIRIT Oberfläche optimiert.
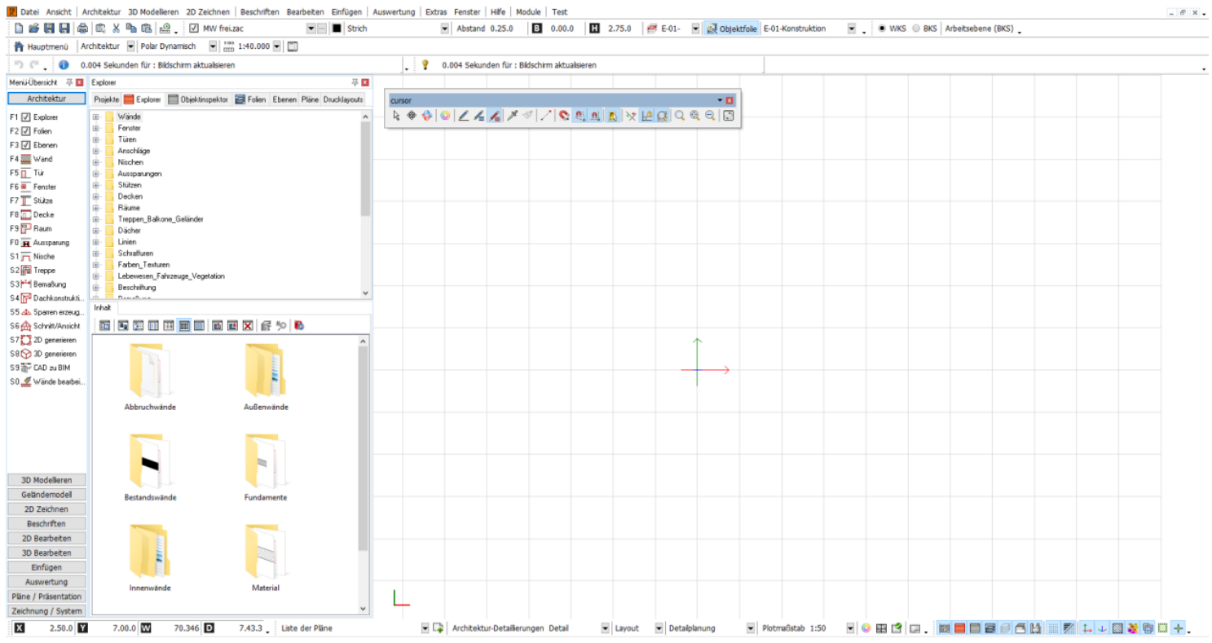
Abb.: Standardoberfläche SPIRIT 2017
Mit SPIRIT 2017 kann erstmals zwischen einem Weltkoordinatensystem und einem Benutzerkoordinatensystem
gewechselt werden. Dazu ist am oberen rechten Bildschirmrand die Funktionsleiste Koordinatensysteme direkt sichtbar angeordnet.
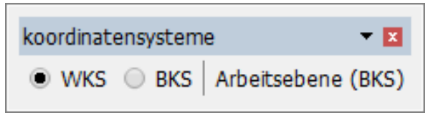
Abb.: Funktionsleiste Koordinatensysteme
Wechsel zwischen WKS und BKS
Anlegen einer neuen Arbeitsebene und dadurch Ausrichten des BKS
Das Pulldown-Menü Ansicht ist für die neue Arbeitsweise mit WKS und BKS angepasst. Das Steuern der Ansichten im Sinne der
Sicht auf das Modell und das schnelle Setzen einer Arbeitsebene im BKS ist hier direkt auswählbar. Dafür gibt es
zwei neue Auswahlmenüs: Ansicht und Arbeitsebene.
Zusätzlich gibt es zwei identische Funktionsleisten, die optional ein- und ausgeblendet werden können.
Die wichtigsten Schalter sind jetzt am rechten unteren Bildschirmrand untergebracht.
![]()
Abb.: Funktionsleiste Schalter
Hier werden Sichtbarkeiten für das Arbeiten einfach und schnell aktiviert und deaktiviert.
Wechsel Layout und Standardmodus
Ein- und Ausschalten der Andockbaren Dialoge
Ein- und Ausschalten des Punkt- bzw. Linienrasters
Wechsel zwischen Punkt und Linienraster
Ein- und Ausschalten des absoluten Nullpunktes des WKS
Ein- und Ausschalten der Koordinatenorientierung
Ein- und Ausschalten der Schraffuren
Ein- und Ausschalten der Füllungen
Ein- und Ausschalten von Bilddateien
Ein- und Ausschalten des Cliprahmens
Ein- und Ausschalten von Objektgriffen
Nutzen:
Übersichtliche Anordnung der Funktionsleisten für intuitivere Nutzung.
▪Bedienung – Arbeiten mit Bezugspunkten (*)
Beschreibung
Quelle: SOFTTECH GmbH
Bisher kannte man das Arbeiten mit dem Bezugspunkt nur in der X- und Y-Ausrichtung in der
Grundrissdarstellung. Das Arbeiten mit dem Bezugspunkt erspart das Eingeben von Hilfslinien und ist
somit ein effektives Werkzeug zum Zeichnen und Konstruieren. Die Änderungen in SPIRIT durch das
neue WKS und BKS ermöglichen neben der X- und Y-Eingabe nun auch die Eingabe in der Z-Richtung.
Somit kann auch in 3D der Bezugspunkt über drei Achsen definiert werden.
Die Bezugspunkteingabe ist im 3D-Bereich für folgende Funktionen möglich:
Kopieren, Bewegen, 3D Messer, Spiegeln, Teilungen
Die Bezugspunkteingabe ist im 3D-Bereich für folgende Elemente möglich:
3D Polygonplatte, 3D Zylinder, 3D Linie, 3D Punkt, 3D Polygon, 3D Platte
Bezugspunkt für Start und Endpunkt
Der Bezugspunkt bietet auch die Möglichkeit, Elemente wie Linien, Polylinien oder Platten mit einem
bestimmten Abstand vom Start- aber auch Endpunkt zu konstruieren. Dadurch werden nur die
Abstände zum jeweiligen Bezugspunkt innerhalb der Zeichenfunktion sowohl für Start- als auch
Endpunkt definiert. Auch bei Teilungen können beispielsweise Abstände der zu teilenden Strecke mit
Start- und Endpunkt gesetzt werden. Dadurch bezieht sich die Teilung nur auf den mit Hilfe der
Bezugspunkte definierten Bereich.
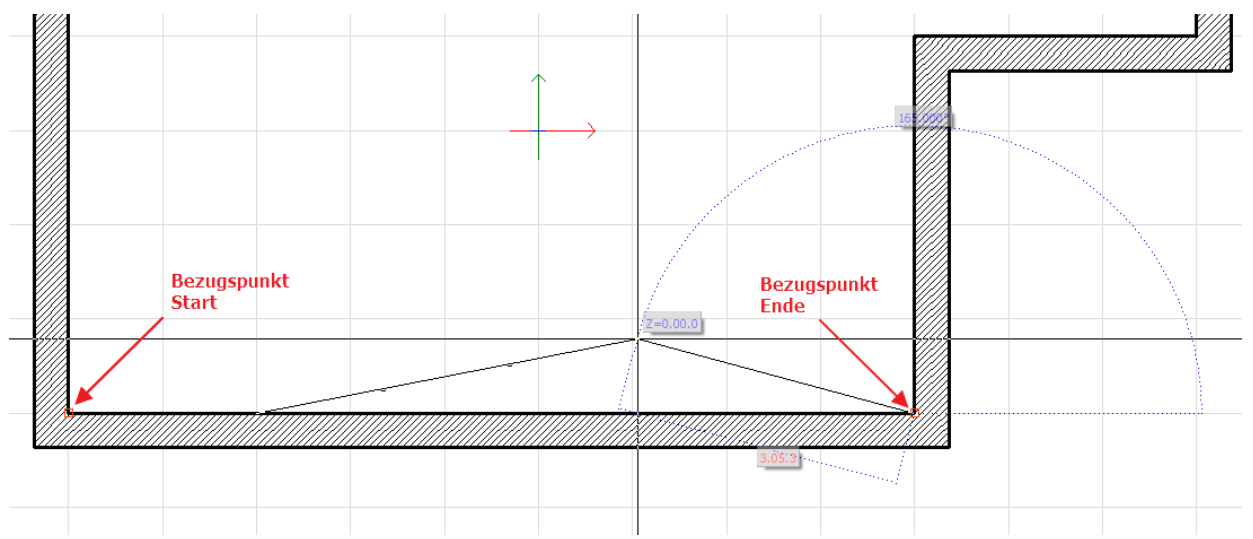
Abb.: Bezugspunktdefinition innerhalb der Funktion Teilung
Nutzen:
Verbesserte Bezugspunkteingabe für den 3D-Bereich.
Bezugspunkteingabe innerhalb von Funktionen für die Definition von Abständen und Bezügen.
▪Bedienung – Ansichten oder Arbeitsebenen
Beschreibung
Quelle: SOFTTECH GmbH
In SPIRIT 2017 wird zwischen zwei Begrifflichkeiten unterschieden. Ansichten dienen rein der
optischen Kontrolle für das jeweilige Modell. Beim Wechseln zwischen den Ansichten bleibt das WKS
oder eingestellte BKS unberührt.
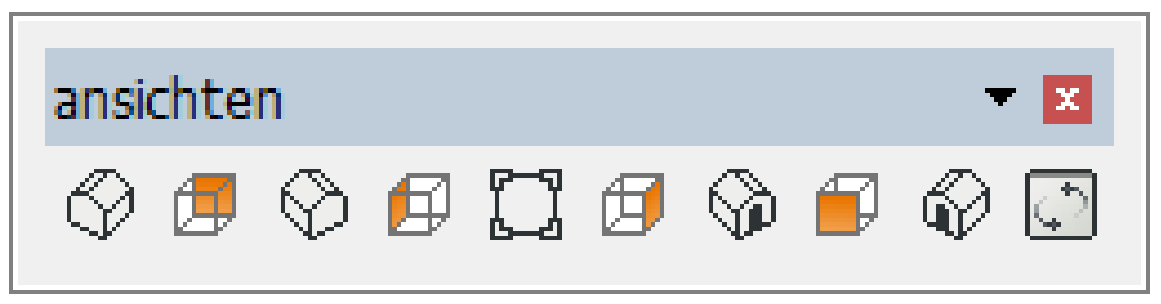
Ein eingestelltes BKS wird durch die Arbeitsebene festgelegt. Eine Arbeitsebene kann frei definiert
werden. Für das schnelle Platzieren von Arbeitsebene in den klassischen Ansichten bietet SPIRIT aber
auch direkt ein jeweiliges BKS mit ausgerichteten Arbeitsebenen für Hinten, Vorne, Links und Rechts an.
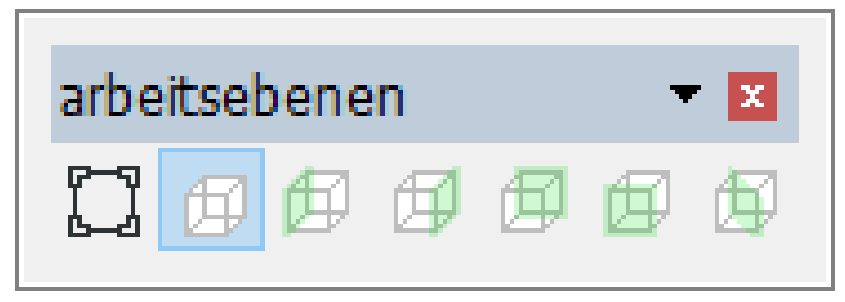
Nutzen:
Klare Unterscheidung zwischen einer Ansicht und einer Arbeitsebene.
Ansichten sind Sichten auf das Modell – kein BKS wird gesetzt, Ausgangspunkt ist immer WKS.
Arbeitsebenen sind Sichten auf das Modell – inkl. BKS wird gesetzt. Ermöglicht das gewohnte
Arbeiten bis SPIRIT 2016.
▪Schnittstellen – PDF Im- und Export
Beschreibung
Quelle: SOFTTECH GmbH
In SPIRIT 2017 wurden einige Verbesserungen an der PDF-Schnittstelle vorgenommen.
Import der PDF-Datei
SPIRIT bietet drei Auswahlmöglichkeiten für den Import von PDF-Dateien. Dabei steht zur Auswahl,
die PDF-Datei als Bilddatei , als Vektorreferenz oder als Vektordatei zu importieren.
Bei der Auswahl als Bilddatei kann unter den erweiterten Einstellungen die Bildqualität eingestellt
werden. Bei der Auswahl als Vektorreferenz wird die PDF-Datei nahezu in identischer Darstellung wie
in einem PDF-Viewer auf der Zeichenfläche abgelegt. Auch das Fangen auf relevante Punkte ist weiterhin möglich.
Die importierte PDF-Vektorreferenz können Sie über das Kontextmenü zerfallen lassen.
PDF in externen Prozessen erzeugen
In den Druckeinstellungen der SPIRIT Optionen lässt sich die PDF-Erzeugung in einen externen
Druckprozess auslagern. Auswahl PDF in externen Prozess erzeugen.
Dabei wird die PDF-Datei nicht direkt in SPIRIT, sondern in einem externen Prozess erzeugt. Jede
PDF-Datei wird in einem eigenen Prozess angelegt. Dies führt dazu, dass der Hinweis 110 in div. PDFViewern der Vergangenheit angehört.
Nutzen:
PDF-Dateien werden in SPIRIT nahezu 1-zu-1 wie in einem PDF-Viewer dargestellt.
Das Anzeigen der PDF-Datei wurde beschleunigt.
Das Arbeiten mit großen PDF-Dateien (Zoomen, Panen etc.) geht jetzt flüssiger.
Verbesserter Datenaustausch.
▪Schnittstellen – DWG/DXF Export
Beschreibung
Quelle: SOFTTECH GmbH
In SPIRIT 2017 wurden einige Verbesserungen an der DWG/DXF-Schnittstelle vorgenommen.
Texte beim Export zu DWG/DXF
In der DWG/DXF-Datei sind sogenannte Textstile enthalten. SPIRIT erstellt beim Export ab den
Dateiformaten DXF/DWG 2013 diese Stile nicht mehr als SPIRITSTYLE, sondern mit dem
entsprechenden Dateinamen. Wird zum Beispiel die Schriftart Arial in SPIRIT benutzt, wird
entsprechend ein Textstil mit dem Namen Arial angelegt.
Folienbezeichnungen bei Selbstreferenzen
Werden Zeichnungen mit Selbstreferenzen exportiert, landet die Selbstreferenz als sogenannte
Blockreferenz innerhalb der DWG/DXF-Datei auf einer eigenen Folie.
Der Folienname setzt sich dabei aus Zeichnungsname, Folienname (Folie, auf der die Referenz
abgelegt ist) und ggf. einer Nummer für die Anzahl an gleichen Selbstreferenzen zusammen.
DieFolien innerhalb der Selbstreferenz werden jetzt nicht mehr exportiert.
Übergabe in den Papierbereich
Mit SPIRIT 2017 ist es erstmals möglich, Pläne direkt in den Papierbereich (Paperspace) von
AutoCAD® zu exportieren. Im Exportdialog von SPIRIT kann ausgewählt werden, ob die vorhandenen
Drucklayouts als Papierbereich übergeben werden sollen. Dadurch kann in AutoCAD® auf jeden Plan
zugegriffen werden.
Nutzen:
Planlayouts landen so auch im entsprechenden Bereich der DWG/DXF-Datei.
Ausdrucke aus der DWG/DXF-Datei mit entsprechenden Programmen müssen nicht mehr angepasst werden.
Verbesserter Datenaustausch.
Beschreibung
Quelle: SOFTTECH GmbH
In SPIRIT 2017 wurden einige Verbesserungen an der IFC-Schnittstelle vorgenommen.
Farben der Bauteile
Sofern in der IFC-Datei Farben für die Bauteile definiert sind, werden diese bestmöglich interpretiert und in
SPIRIT dargestellt. Mit dem neuen ST 3D-Viewer lassen sich IFC-Modelle wunderbar anschauen.
IFCObjects als SPIRIT Symbol
IFCObjects werden in SPIRIT als Symbole importiert. Der Symbolname setzt sich aus dem Namen des
IFCObjects und der GUID zusammen.
Verbesserter Attributexport
Die Standardinformationen werden jetzt für alle SPIRIT Bauteile identisch ausgegeben und in die IFCDatei
geschrieben. Identifikation anhand des SOLIBRI® IFC-Viewer.
Name = Bauteilart + eindeutige Nummer
Typ = Name ZAC-Bauteil
Beschreibung = Pfad auf SPIRIT Bauteil
Material = Bauteilname + Stärke/Dicke/Höhe
Nummer = Raumnummer
Kostenelemente und Freie Bauteile werden als IFC-Object exportiert.
Ebenenbereich als IfcBuilding
Die über den Ebenenmanager angelegten Ebenenbereiche werden als IfcBuilding in die IFC-Datei übertragen und
dienen der internen Gliederung eines Gebäudes oder verschiedener Gebäude innerhalb der S12.
Fundament, Unterzug und Pfahlgründung
Die Wandtypen F und U stehen jeweils für Fundament und Unterzug. Hat eine Wand einen solchen Typ
eingetragen, wird diese als IFCFooting oder IFCBeam exportiert. Ebenso verhält es sich bei der Stütze,
die als Pfahlgründung mit dem Typ P definiert werden kann und als IFCPile exportiert wird.
Standardmäßig sind diese Typen bereits in SPIRIT eingetragen.
Erweiterte Türattribute
Die ausgelieferten SPIRIT Türen haben jetzt die folgenden Typdefinitionen für die Aufschlagsrichtung eingetragen.
Typ = 'D' //DOUBLE_SWING
Typ = 'S' //SLIDING
Typ = 'O' //REVOLVING
Typ = 'R' //ROLLINGUP
Typ = 'F' //FOLDING_DOOR
Typ = nichts//SINGLE_SWING
Nutzen:
Verbesserter Informationsfluss über IFC-Datei.
▪Anpassungen - Zeichnungsprüfung
Beschreibung
Quelle: SOFTTECH GmbH
Zeichnungen und Modelle laufender Projekte mit der neuen Software-Version zu bearbeiten ist Alltag.
Deshalb wollen wir Ihnen die Sicherheit in SPIRIT geben, dass die „alten“ Zeichnungen aufgeräumt,
geprüft und optimiert zur weiteren Bearbeitung vorliegen.
Starten Sie erstmals eine ältere Zeichnung mit SPIRIT 2019, so wird diese vor dem Bearbeiten
gescannt und geprüft. Sie erhalten einen Hinweis, aus welcher Version die Zeichnung stammt. Sie als
Anwender entscheiden dann mithilfe der überarbeiteten Funktion Reorganisieren, ob Sie
beispielsweise leere Folien entfernen oder unbenutzte Symbole bzw. Bauteile löschen möchten.
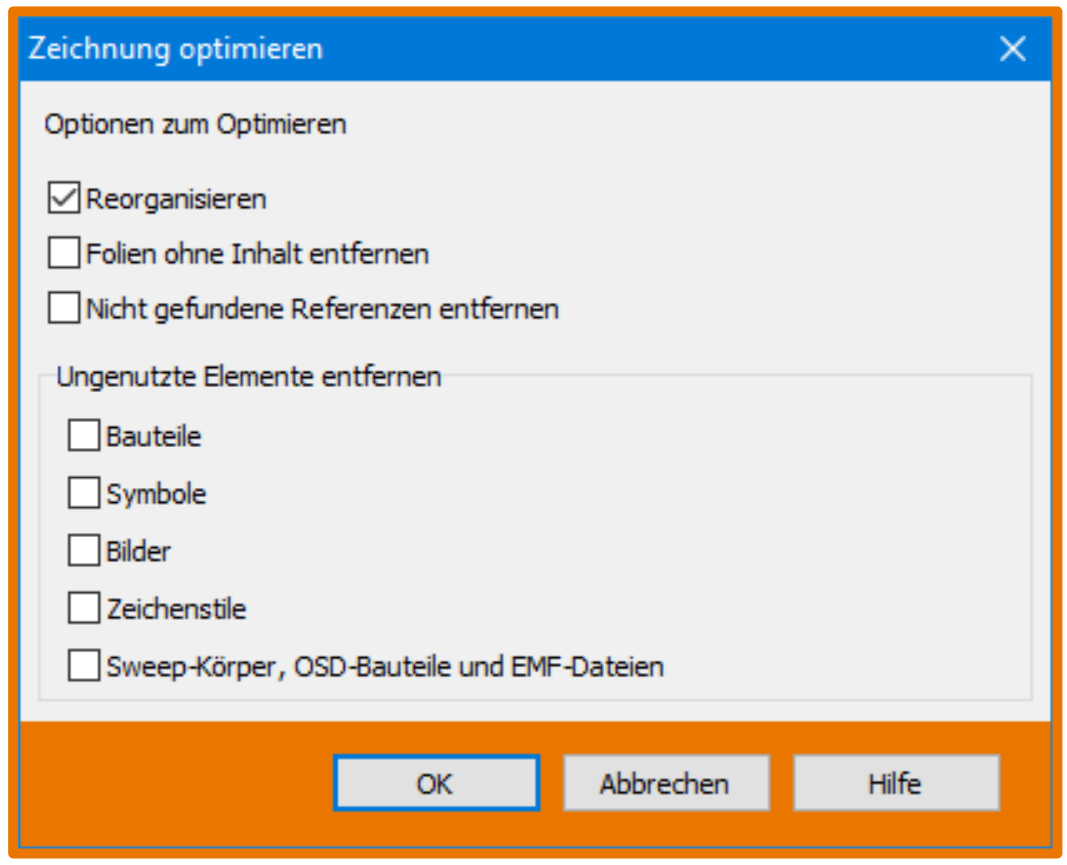
Abb.: SOFTTECH – Dialog Zeichnung optimieren
Auch das Reorganisieren einer Zeichnung prüft nun besser Ihre Zeichnung und stellt gegebenenfalls
interne Zeichnungsverkettungen wieder her.
Nutzen:
✓ Zeichnungen werden vor dem Bearbeiten auf Ungereimtheiten geprüft und bei Bedarf korrigiert und repariert.
✓ Zeichnungen werden von ungenutzten Elementen befreit, was die Dateigröße minimiert.
▪Anpassungen – Aufgeräumte Optionen
Beschreibung
Quelle: SOFTTECH GmbH
Die Optionen von SPIRIT sind nun in drei Kategorien unterteilt. Diese Unterteilung gliedert sich in
Benutzer-, System- und Zeichnungseinstellungen auf. Somit haben Sie direkt einen ersten Überblick,
welche Einstellung auf welchen Bereich in SPIRIT eine Auswirkung hat.

Abb.: Neuer SPIRIT Optionen – Dialog
Benutzereinstellungen
Die Benutzereinstellungen beziehen sich in der Regel auf die Bedienung von SPIRIT. Sie als Anwender legen
in dieser Kategorie Ihre persönlichen Bedienungseinstellungen fest. Diese Einstellungen können individuell
angepasst werden. Damit sind diese Einstellungen losgelöst von der Zeichnung.
Als kleines Beispiel dient der Suchradius am Cursor von SPIRIT. Wurde in der Vergangenheit der Cursor z. B.
mit eingeschaltetem Suchradius benutzt, so wurde diese Einstellung in der Zeichnung gespeichert.
Öffnete diese Zeichnung nun ein Kollege auf seinem Arbeitsplatz, der in der Regel ohne eingeschalteten
Suchradius arbeitet, so war dieser nun aktiv, da es sich um eine in der Zeichnung gespeicherte Information handelte.
Nun musste der Suchradius erst wieder in den Optionen ausgeschaltet werden.
Systemeinstellungen
Diese Einstellungen betreffen alle systemrelevanten Einstellungen und werden in der Regel einmal zu Beginn bei der
Einrichtung des Arbeitsplatzes eingestellt. Die Systemeinstellungen sind also die Grundeinstellungen von SPIRIT.
Zeichnungseinstellungen
Die Zeichnungseinstellungen werden in der Zeichnung gespeichert und haben dadurch auch direkt mit der Zeichnung zu tun.
Nutzen:
✓ Klare Unterteilung der SPIRIT-Einstellungen.
✓ Sie als Anwender wissen worauf sich die einzelnen Einstellungen beziehen.
▪Anpassungen – Benutzerprofile
Beschreibung
Quelle: SOFTTECH GmbH
Ihre persönlichen Einstellungen lassen sich mit der neusten SPIRIT-Version in personalisierten Benutzerprofilen abspeichern.
Ihre Benutzereinstellungen, angepasste Oberfläche, eigene Iconleisten und Layout-Dateien werden als Benutzerprofil zusammengefasst.

Abb.: Neuer SPIRIT Optionen – Dialog – Benutzerprofile
Das aktuell aktive Profil wird Ihnen auch an der SPIRIT-Oberfläche angezeigt. Auch das Sperren der Oberfläche
ist nun direkt in der SPIRIT-Oberfläche zugänglich.

Unter den Benutzereinstellungen in den Benutzerprofilen verwalten Sie die angelegten Profile. Sie können jederzeit auch
ein Profil-Backup erstellen, welches Sie auch dafür nutzen können, um Ihr Profil auf anderen Arbeitsplätzen einzuspielen.
Haben Sie einmal eine Einstellung versehentlich getroffen oder ein Profil zu sehr individualisiert, besteht jederzeit die
Möglichkeit, das ausgewählte Profil auf seine Werkseinstellungen zurückzusetzen.
Durch die Benutzerprofile sind Sie und Ihre Kollegen jederzeit in der Lage, an einem Arbeitsplatz mit den jeweiligen
persönlichen und geliebten Einstellungen zu arbeiten.
Auch das Sperren der Oberfläche wurde in seiner Funktionalität erweitert. So werden nun auch die Andockbaren
Dialoge in Ihrer Lage abgespeichert. Der Zustand, ob die Oberfläche gesperrt ist, wird ebenfalls im Benutzerprofil abgelegt.
Nutzen:
✓ Profile können auf unterschiedlichen Arbeitsplätzen einfach übernommen werden.
✓ Arbeiten Sie mit Ihren persönlichen Einstellungen an jedem Arbeitsplatz.
✓ Es steht jederzeit die Standardoberfläche von SPIRIT zur Verfügung.
✓ Alle persönlichen Einstellungen werden zentral gespeichert.
▪Anpassungen – Oberflächenübernahme
Beschreibung
Quelle: SOFTTECH GmbH
Mit den neuen Benutzerprofilen lassen sich Oberflächen aus älteren Programmversionen in ein eigenes Profil importieren.
Früher musste man mithilfe des externen Programms Oberfläche Übertragen (Desktop Copy) die Daten aus der alten
SPIRIT-Version in die neue Version übertragen. Dazu mussten Sie einiges an Programmkenntnissen aufweisen, um
entsprechende Pfade richtig einzustellen. Dies übernehmen nun die Funktionen Import aus vorheriger Version und
Selektierte importieren in den SPIRIT Optionen unter Benutzerprofile für Sie.
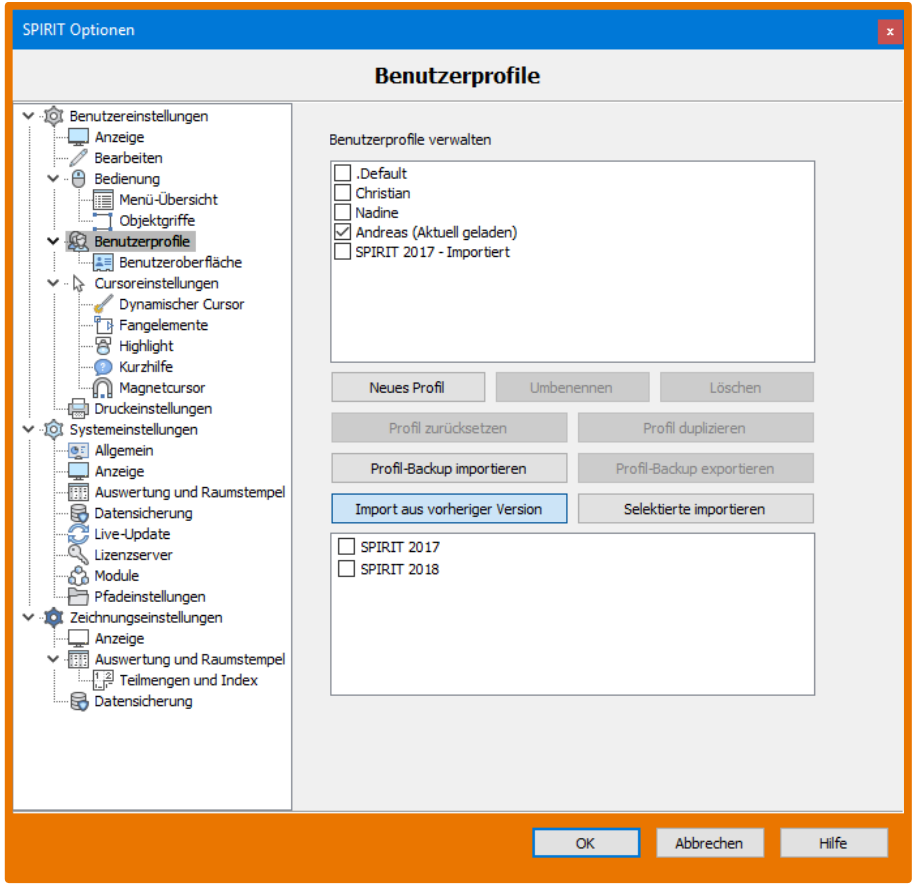
Das neu angelegte Profil trägt den Namen der jeweiligen SPIRIT-Version und kann dann nach Belieben
umbenannt werden. Bitte beachten Sie, dass diese Funktion erst ab der Version 2019 und in Verbindung
mit SPIRIT 2017 zur Verfügung steht.
Nutzen:
✓ Das leidige Zusammensuchen der einzelnen Dateien von Oberfläche, Andockbaren Dialogen und
Systemdateien ist Vergangenheit.
✓ Alte Oberflächen lassen sich schnell und einfach in die aktuelle SPIRIT-Version überführen.
Beschreibung
Quelle: SOFTTECH GmbH
4K-Monitore sind heute in vielen Büros keine Seltenheit mehr. Deshalb unterstützt SPIRIT 2019 hochauflösende Monitore.
Die Ihnen bekannten Bestandteile der Oberfläche, wie Menü-Übersicht, Icon-Leisten und Navigationsleisten, werden auf
hochauflösenden Monitoren (4K) korrekt angezeigt und bieten eine brillante Arbeitsoberfläche.
Damit die Oberfläche sich den Auflösungen eines 4K-Monitors anpasst, wurden alle Programm-Bilder in neuen Auflösungen
erstellt. Die Programmoberfläche kommt in SPIRIT 2019 in einem neuen Gewand daher. Die Programmoberfläche von SPIRIT 2019
ist inspiriert durch Microsoft Office®. Das Farbkonzept der Oberfläche orientiert sich an den Standardfarben von Office®,
sowie den folgenden Farbwerten:
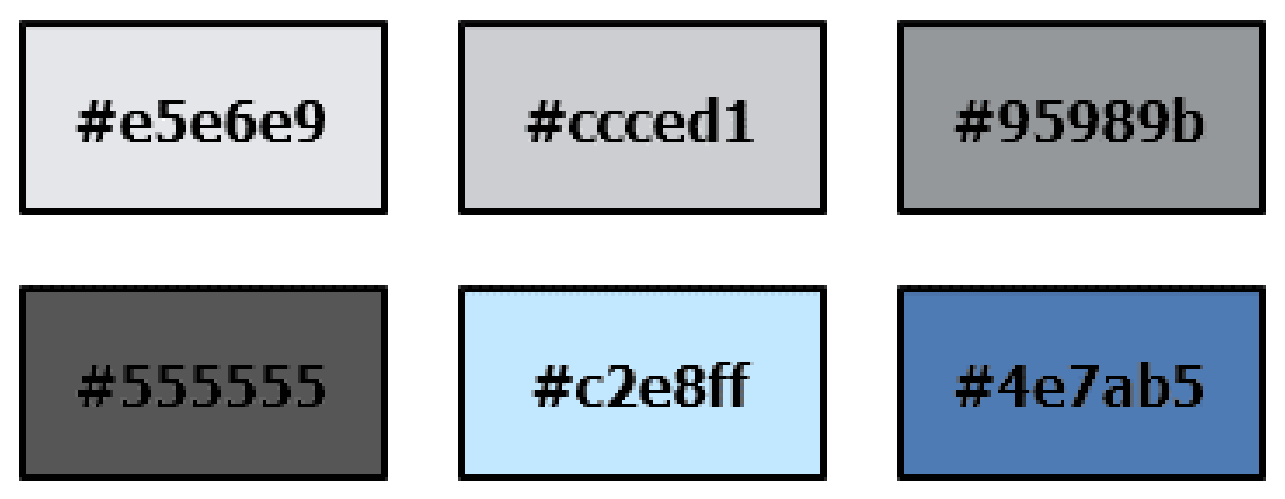
Auch wenn Sie keinen 4K-Monitor nutzen, werden die Windows-Einstellungen für die Anzeige auf Ihrem Monitor von
SPIRIT 2019 unterstützt. Die Skalierung in den Anzeigeeinstellungen von Windows bei Größe von Text, Apps und
anderen Elementen ändern führt dazu, dass sich die Oberfläche von SPIRIT ebenfalls anpasst.
Beachten Sie aber, dass nur auf einem hochauflösenden Monitor die Programmoberfläche nicht verpixelt wirkt.
Nutzen:
✓ Die SPIRIT-Oberfläche ist auf hochauflösenden Monitoren lesbar und nutzbar.
✓ Die Oberfläche passt sich der Windows-Skalierung an.
▪Drucken – Bereichsausschnitt drucken
Beschreibung
Quelle: SOFTTECH GmbH
Zeichnungen, Zeichnungsauszüge oder Detailausdrucke sollen möglichst einfach und gleichzeitig flexibel zu
Papier gebracht werden. Die Bereichsauswahl in SPIRIT macht genau das. Alles was Sie in Ihrem Druckbereichsfenster
auswählen, wird zu Papier gebracht. Dabei wird Ihr zuvor definiertes Blattformat herangezogen und der ausgewählte
Druckbereich einfach auf die Papiergröße angepasst. Wenn es Ihnen also nicht auf eine maßstäbliche Darstellung
ankommt, ist dies die richtige Ausgabeform.
Die Bereichsauswahl finden Sie unter Pläne/Präsentation [S9] Drucken [S1] Bereichsauswahl.
In Verbindung mit der Maßstabsauswahl in der Zeichenfläche, beeinflussen Sie die Linienstärken Ihres
Ausdrucks mit der Bereichsauswahl.
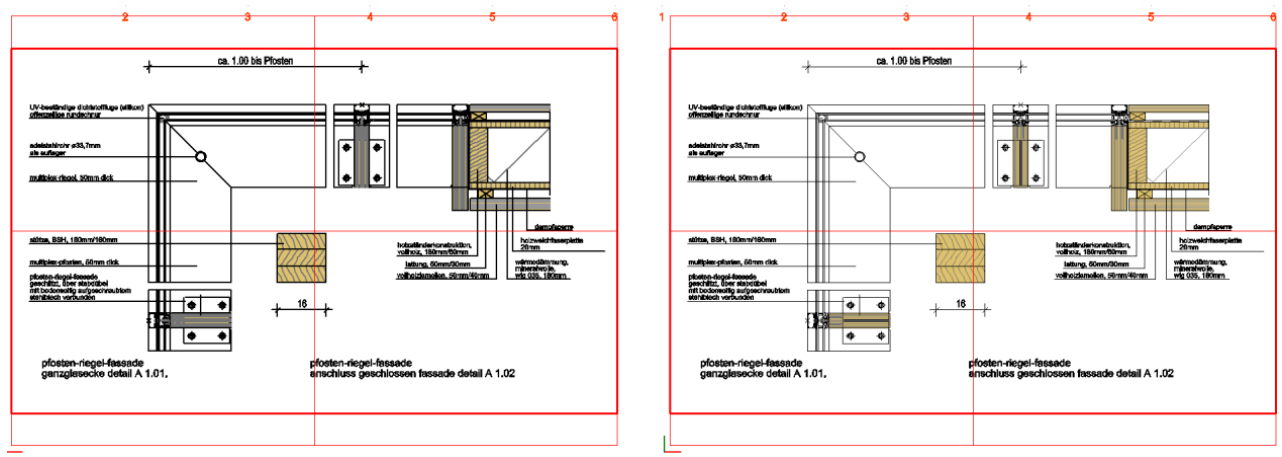
Abb.: SOFTTECH – Bereichsausschnitt drucken – Links M1:100 – Rechts M1:10 – Blattgröße A3
Natürlich haben Sie auch weiterhin die Möglichkeit, maßstabsgetreue Ausgaben zu erstellen. Wählen Sie einfach
die gewünschte Blattgröße und platzieren den daraus resultierenden Druckbereich per Klick passgenau
auf Ihrer Zeichnung. Sie entscheiden also selbst, ob Sie maßstäblich drucken möchten oder nicht.
Nutzen:
✓ Sie erstellen schnell, einfach und unkompliziert einen beliebigen Ausdruck aus Ihrer SPIRIT Zeichnung.
✓ Durch den Plotmaßstab haben Sie direkten Einfluss auf die Optik ihres Ausdrucks.
Beschreibung
Quelle: SOFTTECH GmbH
Zusätzliche Texteingaben, Maßdistanzen anpassen oder Referenzen mit unterschiedlichen Maßstäben bemaßen,
all das geht nun mit der neuen 2D Bemaßung von SPIRIT.
Präfix und Suffix
Sie haben nun die Möglichkeit über das Bemaßungsmenü in der Menü-Übersicht, dem Objektinspektor oder über
die Objektgriffe, jedem Maßtext ein Präfix voranzustellen oder ein Suffixanzuhängen. Der jeweilige Text wird je
nach Auswahl vor oder nach der Maßkette angehängt und ist Bestandteil der Maßkette.
Messdistanz überschreiben
Es gibt unterschiedlichste Situationen, in denen es einmal vorkommen kann, dass die angezeigte Messdistanz
der Maßkette angepasst werden muss. Sei es bei Zeichnungsabweichungen, Detailbemaßungen, Maßketten
deren Distanz gekürzt wurde etc. Analog zu Präfix und Suffix steht im Bemaßungsmenü und im Objektinspektor
die Option Distanzüberschreibung zur Verfügung. Der manuell eingegebene Zahlenwert wird dann an der
jeweiligen Maßkette angezeigt. Die echte Messdistanz ist weiterhin im Objektinspektor einzusehen.

Abb.: SOFTTECH - Objektinspektor – Bemaßung – Distanzüberschreibung inkl. Präfix und Suffix.
Bemaßungsskalierung
Um beim Layouten mit unterschiedlichen Maßstäben auf einem Plan maximale Flexibilität anzubieten,
ist es in SPIRIT nun möglich, eine Bemaßungsskalierung anzugeben. Dadurch steht es Ihnen frei, Maßketten
durch einen Skalierungsfaktor zu verändern. Ein bereits skalierter Detailausschnitt, kann so direkt mit
der richtigen Maßanzeige bemaßt werden.
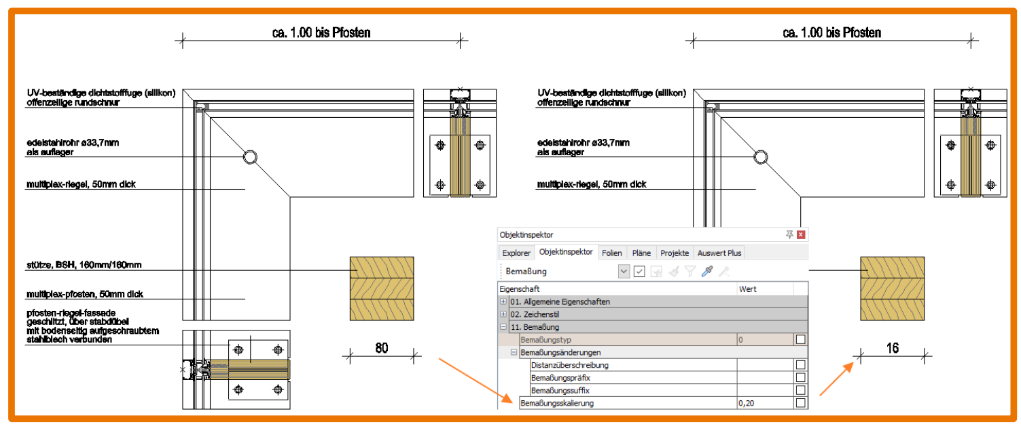
Abb.: SOFTTECH – Detailausschnitt Bemaßung ohne Skalierung (Li.) – Bemaßung mit Skalierung (Re.)
Nutzen:
✓ Sie sparen mehrere Arbeitsschritte durch Präfix und Suffix.
✓ Sie müssen die Bemaßung nicht mehr auflösen, wenn Sie Texte ergänzen oder Maßzahlen ändern müssen.
✓ Die Bemaßung bleibt als Objekt erhalten.
✓ Maßstäbliche Referenzen können korrekt bemaßt werden.
Beschreibung
Quelle: SOFTTECH GmbH
Die am häufigsten genutzte Funktion beim Zeichnen ist ohne Frage der Objektfang. Unbewusst und selbstverständlich
nutzt jeder SPIRIT Anwender die Fangfunktionen. In SPIRIT gibt es drei Arten die Fangpunkte an einem Objekt zu nutzen.
Das wären: Die mittlere Maustaste, die Kurzwegtaste [y] und der Magnetcursor. Diese drei Funktionen verhalten sich
nun nahezu identisch, was am meisten beim neuen Magnetcursor zu spüren ist.
Der neue Magnetcursor
Der Magnetcursor in SPIRIT 2019 ist komplett überarbeitet. Spürbar fängt der Magnetcursor bereits vor dem Klick den
jeweiligen Punkt am Objekt und zeigt diesen entsprechend mit dem jeweiligen Symbol an. Erfolgt nun der Klick
mit der linken Maustaste, springt die Funktion entsprechend auf den gewählten Objektpunkt, der zuvor angezeigt wurde.
Flüssiges Arbeiten mit dem „Nächster Punkt“
Die Kurzwegtasten [m] für das ein- und ausschalten des Magnetcursors sowie die Kurzwegtaste [x] zum Aufrufen
der Objektfangpunkte, sind wichtige Kurzwegtasten, die für ein flüssiges und vor allem konstruktiv sauberes Zeichnen
sehr wichtig sind. Der überarbeitete „Nächster Punkt“-Fang spielt in SPIRIT 2019 eine tragende Rolle, bietet genau dieser
in Verbindung mit den ebenfalls überarbeiteten Fangspuren einen konstruktiven Mehrwert beim Zeichnen.
Der „Nächster Punkt“-Fang läuft nun flüssig auf jedem Objekt und jeder Fangspur, so dass jeder beliebige Punkt exakt
gefangen werden kann. Der „Nächster Punkt“-Fang ordnet sich den anderen, eingestellten Objektfängen unter,
so dass jederzeit der gewünschte Punkt erfasst werden kann.
Objektfang Iconleiste
Damit Sie einen direkten Zugriff auf den Objektfang haben und diesen auch direkt anpassen können, wurde in
SPIRIT eine neue Iconleiste implementiert.

Abb.: SOFTTECH – Iconleiste Fangeinstellungen
Magnetcursor Benutzereinstellungen
Die Objektfang- und Magnetcursoreinstellungen sind Benutzereinstellungen und können so individuell im Benutzerprofil
eingestellt und gespeichert werden. Neu sind die Einstellungsmöglichkeiten der Farbe für die Fangpunkte und
die Verzögerung der Fangspur-Hilfspunkte.
Nutzen
✓ Alle Objektfangfunktionen verhalten sich einheitlich.
✓ Sie sehen durch den Objektfang den nächsten Fangpunkt.
Beschreibung
Quelle: SOFTTECH GmbH
Zusammen mit dem Magnetcursor wurde auch das Handling der Fangspuren verbessert. Die größte Änderung
bezieht sich auf das Setzen eines Fangspur-Hilfspunktes und die damit verbundene Fangspuranzeige.
Verzögerung beim Setzen eines Fangspur-Hilfspunktes
Die Fangspur soll eine Zeichnungsunterstützung sein und nur dann angezeigt werden, wenn Sie es wollen
bzw. benötigen. Deshalb werden die Fangspur-Hilfspunkte nur dann an den jeweiligen Objektfangpunkt gesetzt,
wenn Sie diesen mit Hilfe der Maus (Suchradius) bewusst markieren. Dies geschieht durch das Verweilen
mit der Maus am jeweiligen Objektfangpunkt. Mit Hilfe der Einstellung für die Verzögerung der Fangspur-Hilfspunkte,
legen Sie die Dauer fest, wie schnell ein Punkt für die Fangspurerstellung gesetzt wird.
Markierte Fangspur-Hilfspunkte
Die Fangspur-Hilfspunkte werden durch ein [+] gekennzeichnet und können mit dem gleichen Verfahren wie Sie den
Punkt setzen auch wieder deaktiviert werden. Wie viele Punkte Sie setzen, um eine virtuelle Fangspur
zu erzeugen, liegt an Ihnen.
Fangspur und „Nächster Punkt“
Neu ist ebenfalls, dass Sie sich nun jederzeit auf der Fangspur fangen können und dafür nicht mehr die
[Shift] Taste gedrückt halten müssen.
Nutzen:
✓ Fangspuren werden durch Sie aktiv gesetzt.
✓ Neue Schnitt- und Konstruktionspunkte erleichtern das Konstruieren.
▪Funktionen – Dynamische Eingabe Bezugspunkt
Beschreibung
Quelle: SOFTTECH GmbH
Eine weitere kleine Änderung mit viel Auswirkung, ist das neue Definieren eines Bezugspunktes. Sie können in
jeder Funktion bei aktiver dynamischer Eingabe, mit der Tastenkombination [Shift]+[Strg] einen neuen Bezugspunkt
definieren, von dem die Eingabeoptionen des dynamischen Cursors ausgehen.
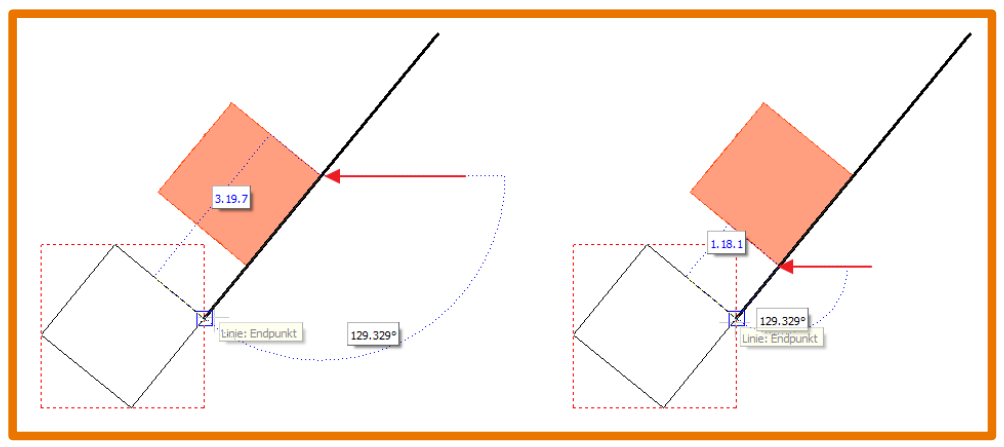
Abb.: SOFTTECH – Ausgangslage Standardbezugsecke (Li.) – Bezugspunkt neu gesetzt (Re.)
Nutzen:
✓ Schnelleres Zeichnen, Konstruieren und Modellieren durch direkte Bezugspunkteingabe.
✓ Der neue Bezugspunkt wird mit dynamischer Eingabe direkt angezeigt.
▪Funktionen – Folienmanager – Leere Folien
Beschreibung
Quelle: SOFTTECH GmbH
Im Folienmanager gibt es div. Funktionen zum Verwalten der Folien. Eine neue Funktion kommt mit
SPIRIT 2019 hinzu. Leere Folien ohne Inhalt können mit einem Klick direkt gelöscht werden.

Abb.: SOFTTECH - Iconbar des Andockbaren Dialogs Folien
Nutzen:
✓ Folien ohne Inhalt werden durch eine Funktion und einem Klick entfernt.
✓ Beschleunigt das Aufräumen der Folienstruktur.
Beschreibung
Quelle: SOFTTECH GmbH
Die Messfunktionen von SPIRIT wurden um die Funktion Länge + erweitert. Analog zur Funktion Fläche + haben
Sie nun die Möglichkeit, beliebige Strecken (Längen) abzuklicken und so die gewünschte Gesamtlänge zu ermitteln.
Der Rechenansatz wird Ihnen in der Infozeile angezeigt.

Abb.: SOFTTECH – Infozeile der Funktion Länge +
Mit der Funktion Werte in Zeichnung können Sie den ermittelten Längenwert auch als Text in die Zeichenfläche absetzen.
Nutzen:
✓ Einfaches addieren und subtrahieren beliebiger Strecken.
✓ Angabe einer abgeklickten Gesamtlänge.
▪Funktionen – Highlighten bei der Pipette
Beschreibung
Quelle: SOFTTECH GmbH
Die Pipette ist ein nützliches Werkzeug in SPIRIT und fasst Ihnen mehrere Funktionen in einem Schritt zusammen.
Nach der Auswahl der Funktion Pipette wechselt der Cursor in den Pipetten-Modus. Nun werden Ihnen die Objekte
vor der Selektion gehighlightet, so dass Sie sehen, von welchem Objekt Sie die Objekteigenschaften
(wie Objektart, Folie, Farbe, etc.) übernehmen. Mit dem darauffolgenden Klick werden die Eigenschaften übernommen
und der Cursor wechselt wie gewohnt in das jeweilige Menü des Objekttyps.
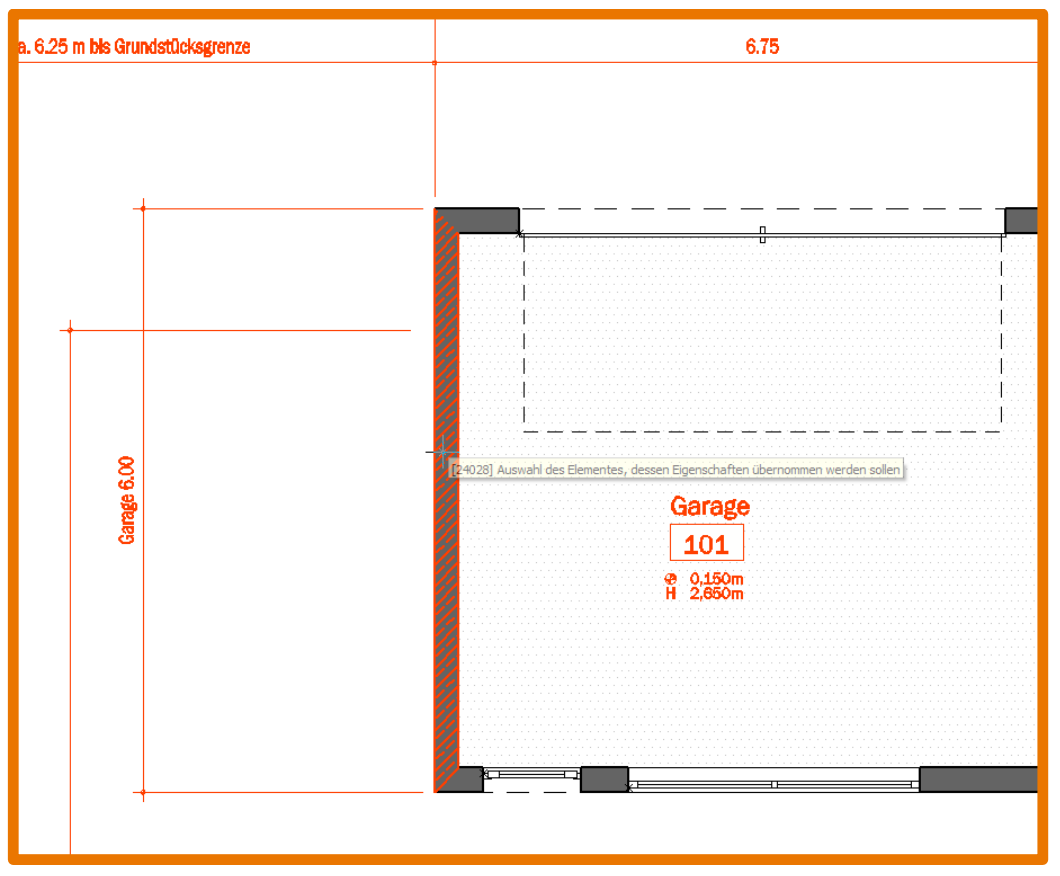
Abb.SOFTTECH - Pipetten-Modus gehighlightete Wand
Nutzen
✓ Sie sehen vorab, welche Objekt-Eigenschaften übernommen werden.
✓ Keine Auswahl eines „falschen“ Objektes als Ausgangspunkt für neue Objekte.
✓ Schnelleres Arbeiten durch weniger Klicks.
▪Funktionen – Pläne als neue Zeichnung
Beschreibung
Quelle: SOFTTECH GmbH
Eine Zeichnungsdatei kann über die Dauer eines Projektes doch stark an Inhalten anwachsen. Die Pläne und Drucklayouts
sind die sichtbaren Ergebnisse Ihrer Arbeit. Mit der neuen Funktion Plan zu S12 haben Sie jederzeit die Option, den aktuell
eingestellten Plan bzw. das Drucklayout in eine neue separate S12 – Zeichnung abzulegen. Dabei wird in der neuen S12
der aktive Plan bzw. Drucklayout automatisch angelegt und nur die Inhalte (Folien) des Plans oder des Drucklayouts übernommen.
Diese Funktion steht Ihnen im andockbaren Dialog Pläne bzw. Drucklayouts zur Verfügung.
Nutzen
✓ Schnelle Möglichkeit einzelne Pläne als S12 abzulegen.
✓ Reduziert die S12 Datei auf den gewünschten Plan.
✓ Schnelles Auslagern der in SPIRIT angelegten Pläne und Drucklayouts für die Weiterbearbeitung.
Beschreibung
Quelle: SOFTTECH GmbH
Bilddateien in SPIRIT sind Polylinien mit einer entsprechenden Bildfüllung. Wenn Sie ein Bild über die
Funktion Datei / Import… / von Bilddatei oder über Einfügen / Bilddatei einfügen in die SPIRIT Zeichnung ablegen,
wird in SPIRIT 2019 direkt das entsprechende Seitenverhältnis des Bildes berücksichtigt. Sie definieren mit
dem Cursor nur noch die Lage des Bildes in Ihrer SPIRIT-Zeichenfläche.
Nutzen:
✓ Das Einfügen eines Bildes erfolgt über einen Klick.
✓ Kein Aufziehen mehr einer Polylinie.
Beschreibung
Quelle: SOFTTECH GmbH
Die SPIRIT Funktion Pfeil im Beschriften-Menü erzeugt ab der Version 2019 eine Polylinie als Pfeilelement.
Dadurch können Sie die Pfeillage jederzeit nachträglich über die bekannten Polylinienfunktionen anpassen.
Eine weitere Änderung der Pfeilfunktion betrifft die Lage der ausgewählten Pfeilform. Mit SPIRIT 2019 können
Sie bestimmen, ob der Pfeil am Ende, zu Beginn oder auf beiden Seiten angezeigt werden soll.

Abb.: Beschriften Pfeilmenü
Nutzen:
✓ Das Zeichnen einer Bezugslinie des Pfeiles für die Beschriftung ist flexibler.
✓ Bezugspfeile lassen sich leichter editieren.
▪Datenaustausch – IFC Attribute
Beschreibung
Quelle: SOFTTECH GmbH
In SPIRIT definieren Sie mithilfe der Funktion Objekteigenschaften je nach Informationsdichte und Zweck beliebig
viele Eigenschaften (Attribute) an einem Bauteil oder Zeichenstil. Diese Objektattribute stehen Ihnen dann in der
Zeichnung oder im Modell am jeweiligen Objekt zur Verfügung. Die von Ihnen festgelegten Eigenschaften können
Sie durch die Objektstempel des Objektes in der Zeichnung oder dem Modell anzeigen.
Objekteigenschaften
Ab der Version SPIRIT 2019 heißen die Objektbeschreibungen Objekteigenschaften und werden für alle Bauteile
in die IFC-Modell Datei übergeben. Dadurch bleiben die von Ihnen getroffenen Objekteigenschaften auch im IFC-Modell erhalten.
IFC_Psets
In SPIRIT 2019 haben wir für Sie die Objekteigenschaften erweitert. Die sogenannten Standardattributsets,
Psets (Property Sets) können nun ebenfalls als Attributset mithilfe der Objekteigenschaften an ein Bauteil
angehängt werden. Dabei gibt es für jedes Objekt bzw. Bauteil, das sich per SPIRIT nach IFC übertragen lässt,
ein eigenes allgemeines Eigenschaftenpaket (PSetWallCommon, PSetDoorCommon usw.), das unterschiedlich
viele Attribute enthalten kann. Bauteile wie Türen, Fenster, Räume besitzen darüber hinaus noch weitere Attributgruppen,
wie zum Beispiel die Glaseigenschaften oder spezifische Herstellerinformationen. Die zurzeit aktuellen Attributsets
können Sie auf der Internetseite von buildingSmart einsehen. Abgelegt sind die Standardattributpakete im Ordner
52_Objekt-Stempelvorlagen / IFC_PSets.
Anhängen eines Psets
Der Aufruf erfolgt analog zu den bisher bekannten Attributen auf der Registerkarte Objekteigenschaften des jeweiligen Bauteils.
![]()
Abb.: SOFTTECH – Iconbar der Objekteigenschaften – Icon IFC Attributset hinzufügen
Ob Sie Ihre Bauteile im Vorfeld mit leeren Attributsets ausstatten und dann beim Verwenden im Modell Stück für Stück
definieren, oder die verwendeten Bauteile über den Projekte Dialog nachträglich mit entsprechenden Attributsets versehen,
obliegt Ihrer persönlichen Vorliebe.
Die Eingabe
Die Eigenschaftenpakete beinhalten unterschiedlich viele Attribute. Diese einzelnen Attribute werden durch einfache
Text- oder Werteingaben festgelegt. Standard sind auch Abfragen, die mit Wahr oder Falsch zu definieren sind.
Diese sind über kleine Checkboxen definierbar, die aus dem Standard-Attributset stammen.

Abb.: SOFTTECH – Beispiel einer Wand mit dem PSet WallCommon
Übertragen von Eigenschaften
Wenn Sie Bauteile oder Zeichenstile mit Objekteigenschaften nutzen, dann werden diese über das Kontextmenü
des jeweiligen Objektes mit der Funktion Objekteigenschaften zuweisen/ändern definiert oder angepasst.
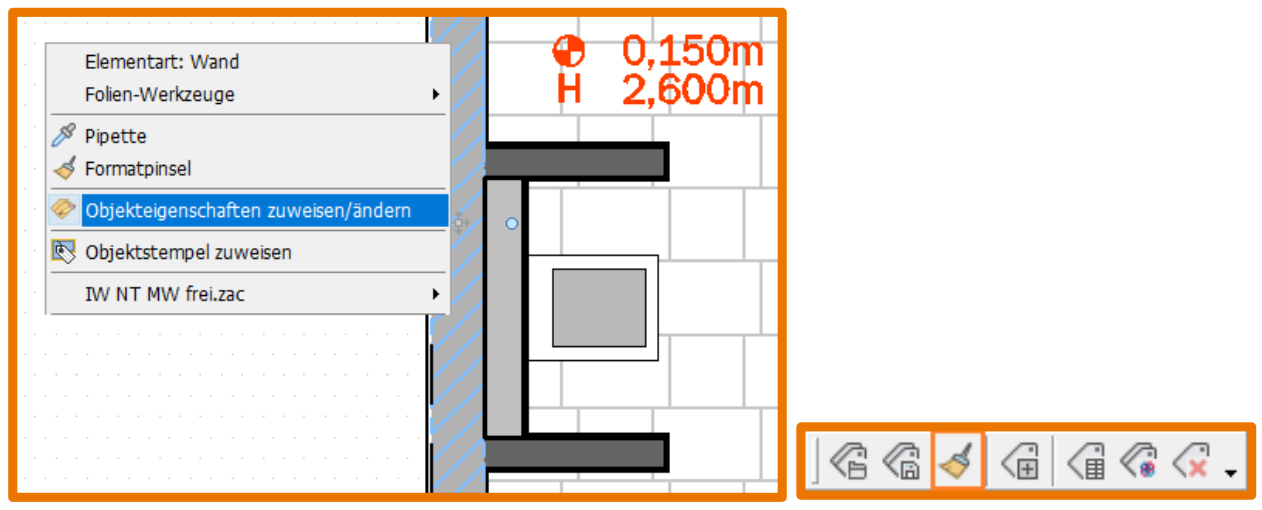
Abb.: SOFTTECH - Kontextmenü Wand und auszug Iconbar, Funktion Formatpinsel
Im Objekteigenschaften-Dialog nutzen Sie den Formatpinsel, um bereits definierte Einträge auf andere
Bauteile / Zeichenstile zu übertragen.
SPIRIT Dimension
SPIRIT 2019 exportiert nicht nur die Attribute zu IFC, sondern auch einen eigenen Informationsblock mit den
jeweiligen Mengen eines Bauteils. Dadurch werden die aus der SPIRIT-Auswertung angegebenen Mengen
als Eigenschaftenpaket SPIRIT Dimension in die IFC-Datei überführt.
Nutzen:
✓ Alle definierten Bauteileigenschaften bleiben beim IFC-Export erhalten.
✓ Definierte Eigenschaften zu Bauteilen können per IFC-Datei kommuniziert werden.
✓ Standardeigenschaften von BuildingSmart können genutzt werden.
✓ Alle Eigenschaften stehen als Variablen (@Eigenschaft@) für Objektstempel zur Verfügung.
✓ Alle SPIRIT-Mengen eines Bauteils stehen in der IFC-Datei separat zur Verfügung.
▪Datenaustausch – Verbesserter PDF-Import
Beschreibung
Quelle: SOFTTECH GmbH
Die PDF-Pläne, die Sie zu Ihren Projekten erhalten, müssen schnell und einfach in Ihr Aufmaßblatt übernommen werden.
Das ist für die tägliche Arbeit enorm wichtig. Sicherlich haben Sie sogar schon häufig qualitative Unterschiede beim
Betrachten Ihrer PDF-Dateien in einem Viewer festgestellt. Das hängt damit zusammen, dass eine PDF-Datei
unterschiedliche Informationen enthalten kann. Dies hängt häufig auch von den unterschiedlichen Applikationen ab,
die die PDF-Pläne erzeugen. In SPIRIT importieren Sie PDF-Pläne daher beispielsweise als einfache Bilddatei oder auch
als Vektordatei und Vektorreferenz – je nach Qualität der Datei, die Sie importieren möchten.
Wir haben darauf Wert gelegt, dass der Import schnell funktioniert und top aussieht. Die beste Option ist deshalb,
die PDF-Datei über die Variante „Vektorreferenz“ einzulesen. Die Darstellung des PDF-Plans auf der SPIRIT Zeichenfläche
ist in diesem Fall nahezu identisch zu der Darstellung mittels eines PDF-Viewers. Außerdem zeichnen Sie
blitzschnell und exakt, da man sich beim „Nachzeichnen“ mit dem Objektfang per Klick auf der Planunterlage „fangen“ kann
Darüber hinaus ist das Einfärben der importierten Dateien ganz einfach. Die Funktion Hervorheben färbt Ihre importierte
Unterlage jetzt sauber im ausgewählten Farbton ein.
Nutzen:
✓ Die Darstellung der PDF-Dateien in SPIRIT ist erstklassig.
✓ Der Import von PDF-Dateien ist sehr schnell.
✓ Sie arbeiten mit großen PDF-Dateien sehr performant (Zoomen, Panen).
Beschreibung:
Die Linienbreiten sind zurück und kombinieren eine altbewährte Funktion mit den neuen Möglichkeiten von SPIRIT 2020.
Wer kennt das nicht, dass Linien für eine Layout-Darstellung einfach mal breiter sein müssen,
um etwas deutlich sichtbar auf dem Plan hervorzuheben.
Die Linienbreite können Sie nun für alle SPIRIT 2D-Objekte nutzen. Die Linienbreite wird für Linien, Polylinien, Kreise,
Ellipsen usw. sowohl in der Standard-Darstellung als auch in der Layout-Darstellung angezeigt und mithilfe des
Objektinspektors eingestellt, übertragen oder ausgewählt.
Funktion
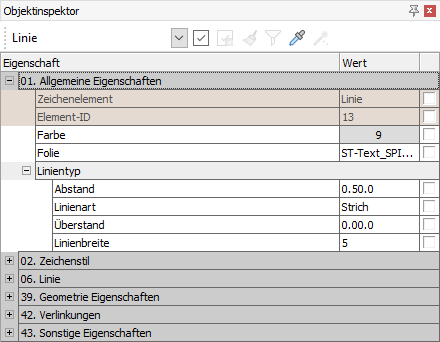 Die Linienbreite kann im Pulldown-Menü Bearbeiten
Die Linienbreite kann im Pulldown-Menü Bearbeiten
> Ändern, in der Menü-Übersicht Bearbeiten > S5 Ändern
> F9 Linienbreite und der Kurzwegtaste [ALT]+[w]
eingestellt und anschließend auf Zeichenobjekte
angewandt werden. Neu ist das Einstellen der Linienbreite
im Objektinspektor. Dort steht die Linienbreite unter
01. Allgemeine Eigenschaften > Linientyp > Linienbreite
für alle Linienobjekte zur Verfügung.
Über die Standardfunktionen des Objektinspektors kann die Linienbreite nun auch auf andere Objekte übertragen,
als Auswahlfilter für den Zauberstab und als weitere Eigenschaft für die Pipette genutzt werden. Die Linienbreiten
passen sich nun dynamisch auf der Zeichenoberfläche an. In der Layout-Darstellung erkennen Sie nun direkt die
Linienbreite im Verhältnis zum eingestellten Maßstab. Die Eigenschaft der Linienbreite wird auch im Zeichenstil
gespeichert, so dass Sie diese wie alle anderen Einstellungen in einem Zeichenstil vorhalten können.
Nutzen
✓ Altbewährte Funktion kann wieder in vollem Funktionsumfang genutzt werden.
✓ Verbesserte Darstellung der Linienbreiten in der Zeichenoberfläche.
✓ Die Linienbreite kann schnell über den Objektinspektor eingestellt werden.
✓ Alle Funktionen des Objektinspektors (Formatpinsel, Pipette und Zauberstab) stehen für die Linienbreite zur Verfügung.
✓ Linienbreite kann im Zeichenstil genutzt werden.
Anpassungen – Einfärben von Symbolen
Beschreibung:
Symbole *.B12 sind nützliche Objekte, mit denen Sie eine Sammlung aus zusammenhängenden Inhalten zu einem
einzelnen Objekt kombinieren. Symbole können unterschiedlichste Inhalte haben, von Details über klassische
Symbole aus unterschiedlichsten Fachplanungsrichtungen bis hin zu Planköpfen oder Layout-Hilfsmitteln.
Manchmal kann es vorkommen, dass das abgesetzte Symbol nachträglich angepasst werden muss.
Mit SPIRIT 2020 können Sie in der Zeichnung abgesetzte Symbole einfach einfärben.
Das direkte Ändern der Farbe im Symbol selbst ist nicht mehr nötig.
Funktion:
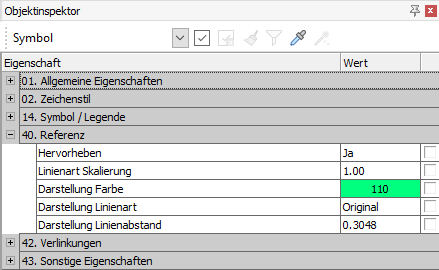
Sie können mit den Symbolen wie gewohnt arbeiten. Dabei spielt
es keine Rolle, ob Sie die Symbole aus dem Explorer nutzen,
Ihre eigenen Symbole in der Zeichenfläche absetzen oder mit
TPL-Katalogen arbeiten.
Die Funktion Hervorheben kennen Sie sicherlich von den
Referenzen. Gleiches können Sie nun auf die Symbole
anwenden. Im Objektinspektor des selektierten Symbols
steht Ihnen nun unter dem Punkt 40. Referenz die gesamte
Funktionspalette des Hervorhebens zur Verfügung.
Zunächst wählen Sie aus, ob Sie das ausgewählte Symbol
hervorheben möchten [Ja/Nein]. Bei [Ja] wird die unter der
Darstellung Farbe ausgewählte Farbe auf das gesamte Symbol übertragen. Füllungen werden dabei ebenfalls etwas
blasser in der ausgewählten Farbe eingefärbt.
Auch die Eigenschaften Linienart und Linienart Skalierung können so geändert werden. Optional können Sie also auch
Einfluss auf die Linien-Objekte in der Symbolinstanz nehmen.
Nutzen:
✓ Gleiche Symbole können mit unterschiedlichen Farben belegt werden ohne jeweils ein neues Symbol
anlegen zu müssen.
✓ Zum Ändern der Farbe muss das Symbol nicht erst als internes Symbol geöffnet und angepasst werden.
Anpassungen – Symbolvariablen mit Werten
Ausgefüllte Symbolvariablen behalten ihre Information bei.
Beschreibung:
Symbole bringen auch noch eine weitere tolle Funktion mit sich, die Symbolvariablen. Diese können auf
unterschiedlichste Weise zum Einsatz kommen. Sei es als Zeichnungsvariablen im Plankopf, als Stempel- oder
Infotext oder nach dem DWG/DXF-Import, wenn Blockreferenzen mit Variablen importiert werden. Variablen sind
in SPIRIT immer die Texte zwischen den @-Zeichen. Also beispielsweise @ViewName@ für den Plannamen im Plankopf.
Damit die Informationen aus den Variablen nicht verloren gehen und nach dem Auflösen des Symbols weiterhin
lesbar bleiben, werden in SPIRIT 2020 die Variableninhalte als Text angezeigt.
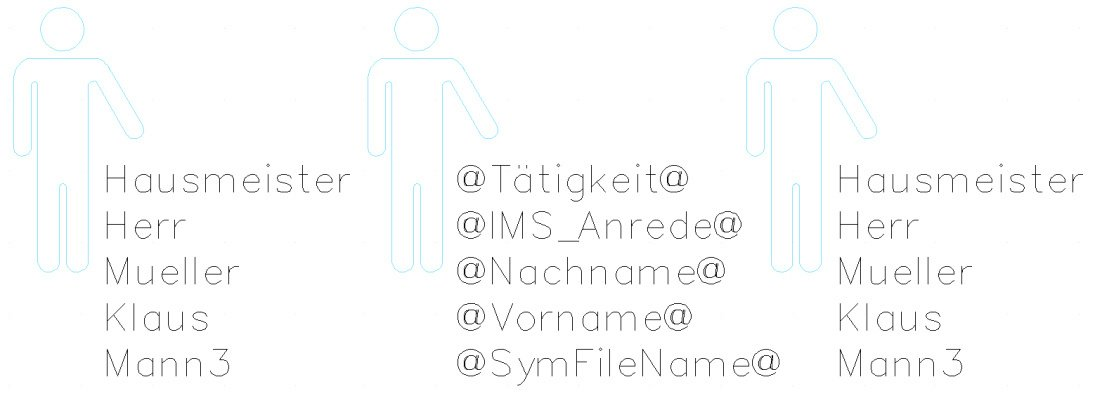
Die Abbildung zeigt auf der linken Seite ein Symbol mit ausgefüllten Symbolvariablen, in der Mitte des Bildes sehen
Sie ein aufgelöstes Symbol mit den Platzhaltern der Variablen in SPIRIT 2019 und rechts das aufgelöste Symbol
mit Texten in SPIRIT 2020.
Funktion:
Die Inhalte der Symbolvariablen werden nach dem Auflösen nun immer direkt in Text umgewandelt.
Der Platzhalter @Variable@ wird nichtmehr angezeigt. Dies ist nun Standard in SPIRIT. Symbole auflösen können
Sie mit der Funktion Zerfall im Pulldown-Menü Bearbeiten oder im Kontextmenü des Symbols.
Nutzen:
✓ Variableninhalte werden nun weiterhin angezeigt und gehen nicht mehr verloren.
Anpassungen – Filterfunktion in den andockbaren Dialogen
Schlüsselwortfilter für eine übersichtliche Ansicht.
Beschreibung:
Eine gefilterte Ansicht auf alle Indexe C in der Planliste, eine Ansicht auf alle Folien der Ebene E-01 oder alle Bauteile
mit dem Typ Wand, mit der neuen Schlüsselwort-Suche in den andockbaren Dialogen und in der Dateiverwaltung
kein Problem.
Die Schlüsselwortsuche kann optional in den Dialogen Folien, Pläne und Drucklayout sowie im
Dateimanager / Referenzverwaltung angezeigt werden.
Funktion:

Die Suche lässt sich im aktiven Dialog über die
Tastenkombination [STRG]+[f] oder über das Kontextmenü
der Spaltenbearbeitung Suchfeld aufrufen.
Das Suchfeld für die Schlüsselwörter wird dann aktiv und
es kann nach Bezeichnungen in der entsprechenden
Tabelle gesucht werden.
Die Ergebnisse der Suche werden dann gefiltert in den
Tabellen angezeigt und die nicht zutreffenden Inhalte
ausgeblendet.
Mit der [ESC]-Taste in der aktiven Eingabe des Suchfelds oder durch das Klicken auf das [X] wird die
Suche geschlossen und auch der Filter entfernt.
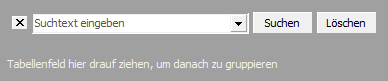
Nutzen:
✓ Schnelle Filtermöglichkeiten für die Tabelleninhalte der unterschiedlichen Dialoge.
Bedienung – Zerschneiden und Verbinden von Flächen
Beschreibung:
Beim Arbeiten mit Flächen kommt es oft vor, dass die Flächen nachträglich verändert werden müssen.
Dazu bietet SPIRIT 2020 die beiden neuen Funktionen Zerschneiden und Verbinden von Flächen. Wie die
beiden Funktionen bereits erahnen lassen, können Sie mit wenigen Klicks eine geschlossene
Polylinie (Fläche) anhand einer Schnittlinie zerschneiden und aneinander liegende Flächen wieder verbinden.
Funktion:
Die beiden Funktionen stehen Ihnen in der Menü-Übersicht unter 2D Zeichnen > F1 Polylinien >
F6 Bearbeiten > S3 Zerschneiden und S4 Verbinden und im Kontextmenü der Polylinie zur Verfügung.
Die Funktionsaufrufe finden Sie auch unter Anpassen > 2D Zeichnen.
Zerschneiden von Flächen
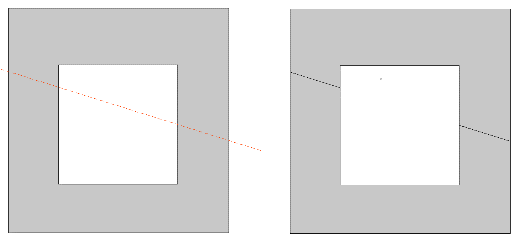
Nach Auswahl der Funktion werden Sie aufgefordert, eine Schnittlinie
über zwei Klickpunkte zu definieren. Danach wählen Sie wie gewohnt
über Element, Gruppe, Bereich die geschlossenen Polylinien aus,
die durch die Schnittlinie getrennt werden sollen.
Verbinden von Flächen
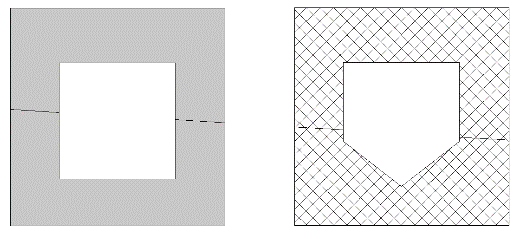
Nach Auswahl der Funktion werden Sie aufgefordert, das Grundelement
auszuwählen. Danach wählen Sie wie gewohnt über Element, Gruppe,
Bereich die weiteren angrenzenden geschlossenen Polylinien aus,
die Sie zusammenführen möchten.
Das Grundelement definiert dabei die Eigenschaften der Fläche wie z. B. Farbe, Folie, Schraffur, Füllung usw.
Alle weiteren Polylinien, die Sie dann innerhalb der Funktion miteinander verbinden möchten, werden verbunden
und entsprechend dargestellt.
Nutzen:
✓ Schnelles Bearbeiten von geschlossenen Polylinien.
✓ Flächen können gezielt zerschnitten oder verbunden werden.
Beschreibung:
Die Funktion Zerfall wurde für SPIRIT 2020 etwas überarbeitet. Gab es in der Vergangenheit noch unterschiedliche
Funktionen je Objekt, um dieses zerfallen zu lassen, ist die neue Funktion auf alle Objekte anwendbar und deshalb
auch zentral unter Bearbeiten abgelegt.
Funktion:
Die neue Zerfall-Funktion finden Sie im Pulldown-Menü Bearbeiten > Zerfall und unter Anpassen > Bearbeiten.
Nach der Auswahl der Funktion wählen Sie wie von SPIRIT gewohnt über Element, Gruppe, Bereich einfach die
Objekte aus, die Sie zerfallen lassen möchten.
Im Zerfallen-Menü können Sie speziell für den Zerfall von Selbstreferenzen wählen, was mit den Inhalten der
Selbstreferenz bezogen auf die Folienablage passieren soll. Aktivieren Sie bei Bedarf die Option
F8 Selbstreferenz zu Folien:
▪ Aktiv bedeutet, die Inhalte der Selbstreferenz werden auf die aktive Folie geschrieben.
▪ Inaktiv bedeutet, die Inhalte landen auf ihren entsprechenden Folien, auf welchen sie gezeichnet wurden.
Nutzen:
✓ Eine Funktion für alle Objekte.
✓ Mehr Kontrolle beim Auflösen von Selbstreferenzen.
Ausgabe – Neuer Druckeinstellungen-Dialog
Beschreibung:
Am Ende Ihrer Arbeit dient der Plan der Präsentation, der Dokumentation und als Ausführungsgrundlage
auf der Baustelle. Damit Sie allen Ansprüchen gerecht werden können, steht die Ausgabe als ein Hauptthema an
erster Stelle in SPIRIT 2020.
Der Druckeinstellungen-Dialog ist nun aufgeräumter und bietet eine komplette Übersicht über die Möglichkeiten
der Ausgabe eines Plans. Insbesondere die Einstellungen für die PDF-Ausgabe finden Sie nun übersichtlich
angeordnet unter der Rubrik zu PDF. Ebenso gelangen Sie aus dem Dialog direkt in die
SPIRIT Optionen > Zeichnungseinstellungen > Erweiterte PDF Parameter für das Einstellen der
PDF Info der Zeichnung.
Der Dialog wird in SPIRIT 2020 an diesen wichtigen Stellen aufgerufen: Über das Pulldown-Menü
Datei > Drucker-Einstellungen und über die beiden Standard-Workflows unter der Menü-Übersicht
Pläne / Präsentation > Drucken > Drucker-Einstellungen oder über das Anlegen eines neuen Drucklayouts
unter dem andockbaren Dialog Drucklayouts > neues Drucklayout.
Funktion:
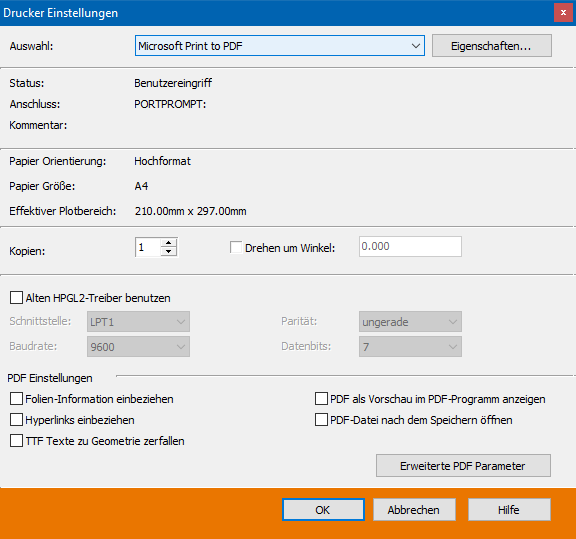 Der Druckeinstellungen-Dialog zeigt nun alle möglichen
Der Druckeinstellungen-Dialog zeigt nun alle möglichen
Informationen und Ausgabeeinstellungen direkt an.
Die neuen PDF-Einstellungen beziehen sich auf die
Ausgabe zu PDF im Menü Pläne / Präsentation.
Alle weiteren neuen Funktionen zur Ausgabe werden
auf den folgenden Seiten hier im Neuerungen-Dokument erklärt.
Nutzen:
✓ Übersichtlicher Dialog für alle Einstellungen zur Druckausgabe, HPGL und PDF.
Beschreibung:
Das Erstellen einer PDF-Datei ist heutzutage ein Standardprozess in vielen Büros und im Alltag nicht mehr
wegzudenken. PDF steht für „Portable Document Format“ und wurde 1993 von Adobe System als
plattformunabhängiges Dateiformat entwickelt. Die Dateien können heutzutage auf allen Computern,
Tablets und Smartphones geöffnet werden. Ein PDF kann aus Texten, Vektoren und Bildern bestehen und
sieht auf allen Systemen gleich aus.
Für SPIRIT 2020 wurde die PDF-Ausgabe komplett überarbeitet und bietet für Sie eine zuverlässige und
schnelle Ausgabe für alles, was Sie in SPIRIT in der PDF-Datei festhalten wollen.
Funktion:
Grundlegendes zuerst: Die neue PDF-Ausgabe erstellt Ihre PDF-Dateien schneller. Dies liegt an den
Optimierungen für die neue PDF-Ausgabe in SPIRIT 2020. Ebenso sind die erzeugten PDF-Dateien,
je nach Inhalt, durch neue Funktionen und verbesserte Ausgabe kleiner als noch in der Version 2019.
Wie Sie bereits erfahren haben, wurde der Druckeinstellungen-Dialog aufgeräumt. Die Einstellungen der
PDF-Ausgabe sind dort übersichtlich untergebracht und haben an dieser zentralen Stelle direkt
Auswirkungen auf die zu erzeugende PDF-Datei.
Alle folgenden Einstellungen für die PDF-Ausgabe kommen dann zum Zug, wenn Sie ein PDF über
die SPIRIT Funktion zu PDF ausgeben.
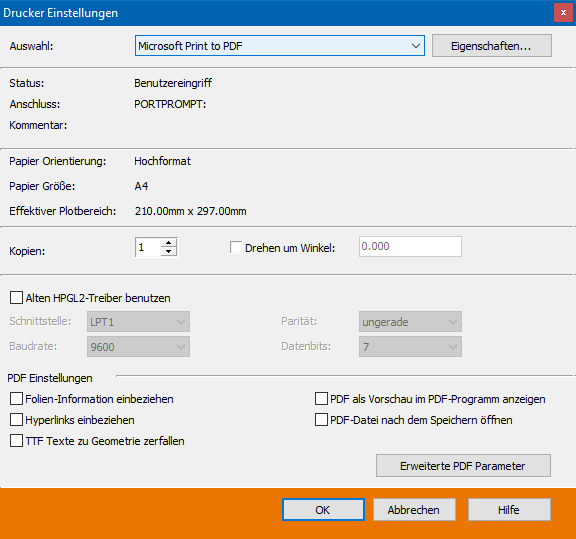 Folienstruktur schalt- und sichtbar in PDF-Datei
Folienstruktur schalt- und sichtbar in PDF-Datei
Diese Funktion ist Ihnen sicherlich schon aus früheren
SPIRIT Versionen bekannt. Definieren Sie, ob im PDF
die Folien schaltbar sein sollen und damit Inhalte der
PDF-Datei ein- und ausgeschaltet werden können.
Hyperlinks einbeziehen
Die Hyperlinks eines Objektes können optional in der
PDF-Datei mit hinterlegt werden. Entscheiden Sie,
ob der Hyperlink am jeweiligen Objekt im PDF anwählbar
sein soll oder nicht.
Texte in Geometrie zerfallen
Eine der größten Neuerungen in der Version 2020 ist die Ausgabe von Texten (Schriftarten) in die PDF-Datei.
Dadurch bleiben Texte im PDF als Text kenntlich und die entsprechende Schriftart aus SPIRIT wird mit in der
PDF-Datei hinterlegt. Dies ist gerade bei Plänen mit vielen Texten ein Kriterium für wesentlich kleinere
PDF-Dateien. Über die Funktion TTF Texte zu Geometrie zerfallen haben Sie als Anwender trotzdem die
Kontrolle darüber, ob die Texte als Text in das PDF übergeben werden oder vielleicht doch
in Geometrie zerfallen sollen.
PDF-Datei temporär im PDF-Programm anzeigen
Die Option zu PDF-Reader ist aus der Menü-Übersicht verschwunden und als Benutzereinstellung in den
neuen Druckeinstellungen-Dialog gewandert. Bei aktiver Funktion erzeugt SPIRIT eine temporäre PDF-Datei
aus dem Namen der Zeichnung und dem aktiven Plan. Dadurch ist es nun möglich, mehrere dieser temporären
PDF-Dateien zu erzeugen. Der Checkplot mit nur einer temporären PDFDatei gehört der Vergangenheit an.
Beachten Sie aber, dass dieses PDF nur temporär in Ihrem PDF-Programm geöffnet wird. Speichern müssen
Sie die Datei dann mit Hilfe Ihres PDF-Programms.
PDF-Datei nach dem Speichern im PDF-Programm öffnen
SPIRIT 2020 bietet Ihnen nun die Option an, die über zu PDF abgelegte PDF-Datei nach dem Speichern
direkt in Ihrem PDF-Programm zu öffnen.
Beachten Sie hier, dass dieses PDF bereits im Vorgang der Erzeugung von Ihnen gespeichert wurde.
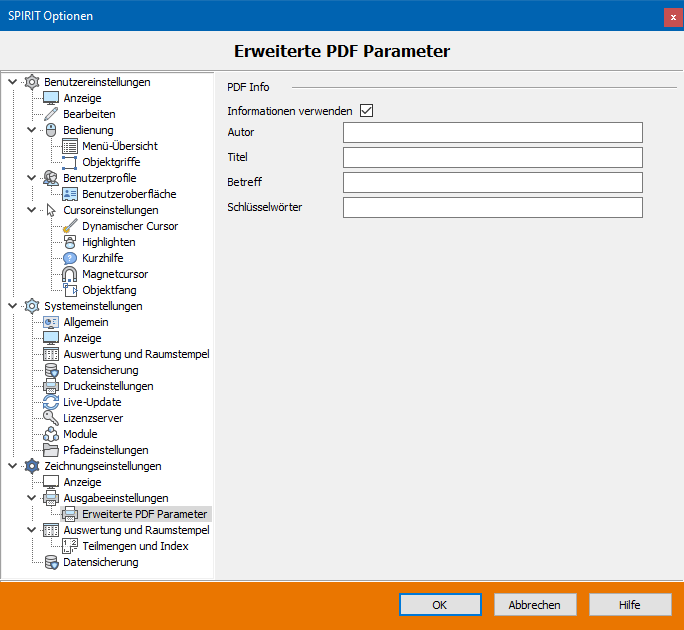
Erweiterte PDF-Parameter
Die weiteren PDF-Infos sind neu in SPIRIT 2020
und zeichnungsabhängige Informationen.
Über den Schalter Erweiterte PDFParameter gelangen
Sie in die SPIRIT Optionen > Zeichnungseinstellungen
> PDF Info. Dort können Sie Standardinformationen für
die Zeichnung hinterlegen, die dann in die Eigenschaften
der PDF-Datei eingetragen werden.
Als Informationen können Sie Autor, Titel, Betreff und
Schlüsselwort angeben.
Was gibt es sonst noch?
Die neue PDF-Ausgabe bringt auch einige Anwenderwünsche mit sich, wie Sie sicherlich bereits erkannt haben.
Auch die Themen „PDF in Adobe Acrobat lässt sich nicht öffnen“ oder „Ausgabe mit Transparenzen als Bilddatei“
wurden bei der neuen Ausgabe berücksichtigt und sollten der Vergangenheit angehören. Deshalb auch der Hinweis:
Die alten Einstellungen für die PDF-Ausgabe unter den Systemeinstellungen > Druckeinstellungen sind in
SPIRIT 2020 nicht mehr vorhanden.
Nutzen:
✓ SPIRIT erzeugt kleine PDF-Dateien.
✓ Das Erstellen von PDF-Dateien wurde beschleunigt.
✓ Texte bleiben im PDF als Texte erhalten.
✓ Folien können in der PDF-Datei geschaltet werden.
✓ Der sogenannte Checkplot wurde überarbeitet und es können nun beliebig viele PDF-Dateien temporär aus
SPIRIT heraus erzeugt werden.
✓ Transparenzen werden als Vektoren ausgegeben.
✓ PDF-Dateien können zusätzliche Informationen zum Ersteller erhalten.
Ausgabe – Definition des Dateinamens für Dateiausgabe
Beschreibung:
Zum Thema Ausgabe gehört nicht nur das Drucken zu Papier, sondern auch die generelle Ausgabe in eine Datei.
Mit SPIRIT 2020 stellen wir Ihnen diverse Variablen zur Verfügung, mit deren Hilfe der Ausgabename für alle
Dateiformate zeichnungsabhängig definiert werden kann.
Funktion:
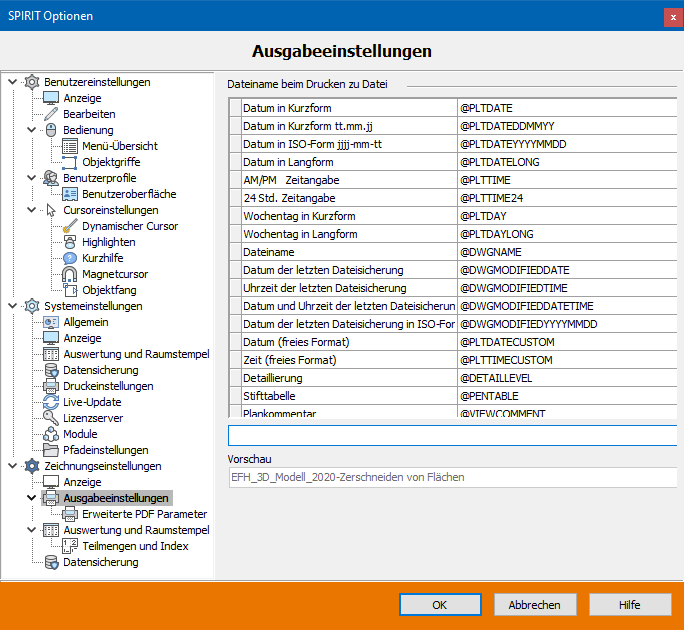
Die neue Funktion finden Sie in den SPIRIT Optionen unter
Zeichnungseinstellungen > Ausgabeeinstellungen >
Dateiname beim Drucken zu Datei.
Dort sehen Sie zunächst eine Liste der zur Verfügung
stehenden Variablen, die Sie mit einem Doppelklick in die
Eingabezeile übernehmen können. Die Variablen setzen
sich aus Datumsangaben, Systeminformationen und
der Gruppe Allgemeine Informationen aus der
Plan-Definition zusammen.
In der Eingabezeile haben Sie dann zusätzlich die Möglichkeit, die Trennzeichen einzugeben. Entscheiden Sie also
ganz individuell wie der Dateiname am Ende aussieht.
Hier ein kleines Beispiel mit [_] als Trennzeichen:
@DWGNAME@_@VIEWNAME@_@LAYOUTID@_@LAYOUTAUTHOR@
In der Vorschau-Zeile bekommen Sie zu Ihrer aktuell geöffneten Zeichnung direkt ein fertiges Beispiel angezeigt.
Nutzen:
✓ Der Ausgabename kann aus unterschiedlichsten Variablen zusammengesetzt werden.
✓ Der definierte Ausgabename gilt für alle Dateiformate.
✓ Der Ausgabename kann individuell mit zusätzlichen Zeichen zusammengesetzt werden.
Ausgabe – Zielpfad S12 oder am Plan/ Drucklayout
Beschreibung:
Sicherlich kennen Sie das Problem auch. Sie öffnen mehrere Zeichnungen aus unterschiedlichen Projekten über
einen Arbeitstag. Wenn es dann an die Ausgabe geht, wird ein entsprechender Pfad für die PDF-Datei eingestellt.
Die PDF-Datei wird gespeichert, die Zeichnung wird gewechselt und weitergearbeitet bis es wieder an eine Ausgabe geht.
Nun merkt sich SPIRIT bekanntlich immer den zuletzt benutzen Pfad und Sie müssen erst das Projekt wechseln und
den Pfad neu einstellen. Abhilfe schaffen konnten Sie evtl. dadurch, dass Sie einen Ordner für die allgemeine Ausgabe
in den SPIRIT Optionen festgelegt haben, um dort alle Ausgaben abzulegen.
Sicherlich eine Lösung, die Sie auch weiterhin mit SPIRIT 2020 nutzen können.
Zeichnungsbezogene Ablage
Mit SPIRIT 2020 ändert sich zunächst einmal die Standardablage. Jede Dateiausgabe wird Ihnen zunächst
den Pfad der S12 vorschlagen. SPIRIT 2020 legt also jede erzeugte Datei, sofern nichts anderes von Ihnen definiert
wurde, neben der Zeichnung ab. Damit haben Sie immer die Gewissheit darüber, dass die entsprechende Ausgabe
im passenden Projektordner der Zeichnung landet.
Es geht noch mehr
In den andockbaren Dialogen Pläne und Drucklayout gibt es eine weitere Neuerung. Ab der Version 2020 können
Sie für jeden Plan einen eigenen Ablagepfad definieren. Dieser Pfad wird als relativer Pfad gespeichert und ist
somit auch für Netzwerkablagen geeignet oder kann in der Vorlaufzeichnung für individuelle Projektstrukturen
vordefiniert werden. Nach der Definition des relativen Pfades, ausgehend von der S12, wird der Pfad in
zwei Klammern () als absoluter Pfad angezeigt.
Einstellungen in den Optionen
Damit Sie Ihren optimalen Ablageworkflow selbst bestimmen können, finden Sie in den SPIRIT Optionen unter
Systemeinstellungen > Druckeinstellungen die Funktion Ausgabedateien im Systempfad „Druckdateien“ speichern.
Diese Einstellung ist als Standardeinstellung der Version 2020 ausgeschaltet und damit
greift die zeichnungsbezogene Ablage.
Funktion:
Das Zielverzeichnis für Ihre Ausgabe in ein Dateiformat können Sie am jeweiligen Plan oder Drucklayout
unter der Gruppe Allgemeine Infos einsehen. Dort sehen Sie je nach eingestellter Ausgabeeinstellung
den relativen Pfad der S12 oder den individuellen relativen Pfad vor der Klammer und
jeweils den absoluten Pfad in der Klammer.
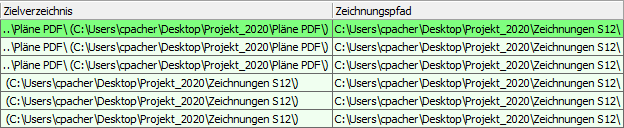
In der Zeile Zielverzeichnis am jeweiligen Plan oder Drucklayout können Sie den Ausgabepfad
definieren oder direkt eingeben (kopieren und einfügen). Die Änderungen des Pfads lassen sich auch über die
Multiselektion der Zeilen einfach und bequem auf mehrere Pläne und Drucklayouts anwenden.
Wenn Sie wie bisher mit einem festen Pfad für Ihre Ausgaben arbeiten möchten und über die
Pfadeinstellungen den gewünschten Pfad eingestellt haben, wird Ihnen der Pfad ebenfalls
am Plan und Drucklayout angezeigt.
Achtung: für die Option Systemeinstellungen > Druckeinstellungen muss die Funktion
Ausgabedateien im Systempfad „Druckdateien“ speichern aktiviert sein.
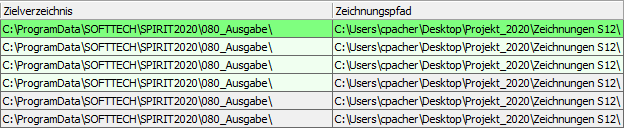
Ein Ändern des Pfades ist bei aktiver Einstellung Ausgabedateien im Systempfad „Druckdateien“ speichern
an dieser Stelle nicht möglich.
Nutzen:
✓ Alle Dateiausgaben liegen zunächst direkt neben der S12 und somit im Projekt.
✓ Individuelle Pfade für die Ausgabe über Pläne/Präsentation können als relative Pfade eingestellt werden.
✓ Individuelle Projektablagen für die Dateiausgabe im jeweiligen Projekt.
✓ Individuelle Ausgabe pro Plan und Drucklayout einstellbar.
Beschreibung:
Viele Aufgaben während einer Projektplanung wiederholen sich, manche davon sind auch richtig zeitintensiv.
Insbesondere zum Beispiel die Planausgabe und der Planaustausch mit anderen Planungsbeteiligten.
Pläne müssen auch weiterhin per Drucker oder Plotter ausgegeben werden, um sie auf der Baustelle oder mit
den Bauherren zu besprechen. Parallel dazu werden Dateien für den Datenaustausch als DWG/DXF erzeugt,
um diese an die Fachplaner weiterzugeben. Zu guter Letzt spielen natürlich PDF-Dokumente eine große Rolle.
All diese Schritte werden immer und immer wieder für ein komplettes Projekt, Grundrisse, Ansichten und Schnitte,
Übersichtspläne, Details etc. durchgeführt und das auch für jeden neuen Planstand.
Für diesen Prozess gibt es seit der Version SPIRIT 2012 pro den Druckmanager.
Mit SPIRIT 2020 präsentieren wir den Druckmanager 2.0, damit Sie diese Prozesse deutlich schneller
abarbeiten können. Ein Augenmerk liegt dabei auf der flexiblen Anwendung des neuen Druckmanagers.
Egal ob Sie komplexe oder einfache Ausgaben mit dem Druckmanager optimieren.
Versprochen: Der Druckmanager wird Ihr zentrales Werkzeug für die Ausgabe von Plänen, PDF und DXF.
Die neue Optik und die neuen Funktionen des Druckmanagers verwalten nicht nur die Pläne und Drucklayouts
übersichtlicher und einfacher, sondern zeigen Ihnen jetzt alle wichtigen Informationen zu den einzelnen Plänen
direkt an. Weiterhin geben Sie auch individualisiert und automatisiert über eine Funktion gleichzeitig
verschiedene Datei-Formate aus.
Funktion:
Der Druckmanager wird über das Pulldown-Menü Datei > Druckmanager oder
über Menü-Übersicht Pläne / Präsentation > S0 Druckmanager aufgerufen.
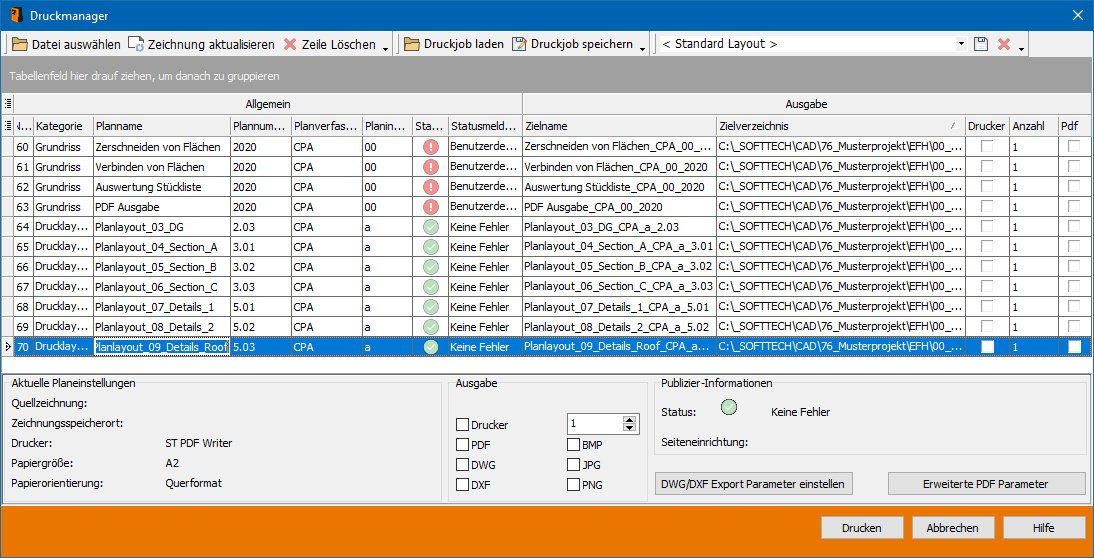
Der Druckmanager zeigt Ihnen direkt die Pläne und Drucklayouts der geöffneten Zeichnung an.
Sie erhalten für jeden Plan/Drucklayout der aktiven Zeichnung alle wichtigen Informationen zur
Zeichnung und zur Ausgabe.
Weiterhin können Sie die von Ihnen gewünschten Spalten ein- und ausblenden und als Ihr Layout speichern.
Status und Statusmeldung
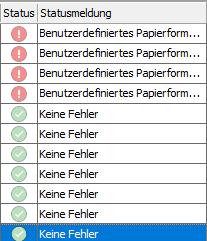
Der Druckmanager zeigt mit der Version 2020 den Status des jeweiligen Plans
und Drucklayouts an. Sind die Druckereinstellungen alle korrekt eingestellt?
Dies sehen Sie nun auf einen Blick und wissen genau, ob Sie am jeweiligen
Plan oder Drucklayout noch einmal Einstellungen vornehmen müssen.
Mehr Informationen im Überblick
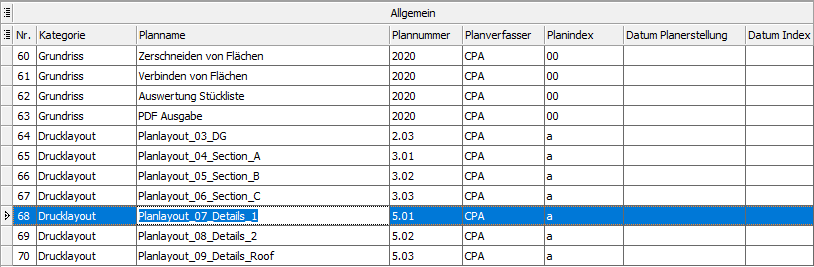
Alle Eingaben zum Plan, die Sie im andockbaren Dialog Pläne / Drucklayout definieren, sehen Sie nun auch im
Druckmanager. Damit erkennen Sie auf einen Blick, welche Planinformationen fehlen bzw. falsch eingetragen
sind, aber auch welcher Plan mit welchem Inhalt wie ausgegeben werden soll.
Zusätzlich erkennen Sie direkt, aus welchen Informationen sich der Zielname zusammensetzt.
Mehrere Zeichnungen im Druckmanager
Der neue Druckmanager zeigt Ihnen nach dem Öffnen immer die Pläne und Drucklayouts der aktuell aktiven
Zeichnung an. Weiterhin können Sie über die Funktion Zeichnung auswählen zusätzliche Zeichnungen öffnen,
wenn Sie daraus einen weiteren Plan oder ein Drucklayout benötigen. SPIRIT öffnet dann die Zeichnung im
Hintergrund und ergänzt die Liste der Pläne und Drucklayouts.
Druckjobs
Natürlich besteht weiterhin die Möglichkeit, Druckjobs aus mehreren Zeichnungen oder für die aktuelle
Zeichnung zu erstellen und abzuspeichern. Neu in der Version 2020 ist, dass immer nur ein Druckjob
geladen werden kann. Dies bietet aber den Vorteil, dass Sie den Druckjob für jedes Projekt auch im
Projekt ablegen und laden können. Enthält ein geladener Druckjob Zeichnungen, die aktuell nicht geöffnet sind,
weist SPIRIT Sie darauf hin und öffnet ggf. alle benötigten Zeichnungen zum Ausführen des Druckjobs.
Nutzen:
✓ Der Druckmanager lädt immer direkt die aktuelle Zeichnung und zeigt die darin enthaltenen Pläne
und Drucklayouts übersichtlich an.
✓ Der Druckmanager liest die Druckeinstellungen aus und zeigt den entsprechenden Status mit Hinweis an.
✓ Der Druckmanager zeigt übersichtlich die Inhalte der Pläne und Drucklayouts an.
✓ Der Speicherort wird aus dem angegebenen Zielverzeichnis übernommen.
✓ Der Zielname wird aus den definierten Ausgabebezeichnungen übernommen.
✓ Druckjobs können im Projekt abgelegt werden.
Ausgabe – Erweiterung beim Druckbereich absetzen
Schnellere Anpassungen bei der Funktion Druckbereich absetzen.
Beschreibung:
Um das ausgewählte Blatt auf der Zeichenfläche zu positionieren, wird der sogenannte Druckbereich passend über
den Planinhalt abgesetzt. Der Druckbereich umfasst die zuvor gewählte Blattgröße und ist abhängig vom Maßstab.
Auf diese beiden Faktoren (Blattgröße und Maßstab) haben Sie nun direkten Einfluss, wenn der Druckbereich
zum Absetzen am Cursor hängt.
Wenn also eine Ihrer Einstellungen zuvor nicht passend war, müssen Sie nicht alles erst neu einstellen, sondern
können direkt die Änderungen über die neuen Funktionen in der Menü-Übersicht vornehmen.
Der Druckbereich passt sich dann dynamisch am Cursor an und die Infozeile zeigt Ihnen die umgestellten
Blattgrößen oder den geänderten Maßstab an.
Funktion:
In der Menü-Übersicht unter S9 Drucken > F10 Druckbereich festlegen gelangen Sie in die entsprechende Funktion
zum Absetzen des Druckbereichs. Der definierte Druckbereich hängt am Cursor.

In der Menü-Übersicht stehen Ihnen nun die vier neuen Funktionen zur Auswahl.
Mit F9 Maßstab+ und F10 Maßstab- können Sie den eingestellten Maßstab
direkt ändern. Der am Cursor hängende Druckbereich passt sich entsprechend an.
Mit F7 Blatt größer und F8 Blatt kleiner schalten Sie die Blattgrößen des
ausgewählten Druckers aufsteigend oder absteigend in ihrer Reihenfolge durch.
Die Infozeile zeigt Ihnen dabei die gerade aktuell am Cursor hängende Blattgröße an.
![]()
![]()
Nutzen:
✓ Die Möglichkeit, Maßstab und Blattgröße während des Absetzens des Druckbereichs jederzeit zu ändern,
spart Zeit und erleichtert die Bedienung.
Neuerungen mit Version 2020.03 Bedienung – Ausrichten von Objekten
Beschreibung:
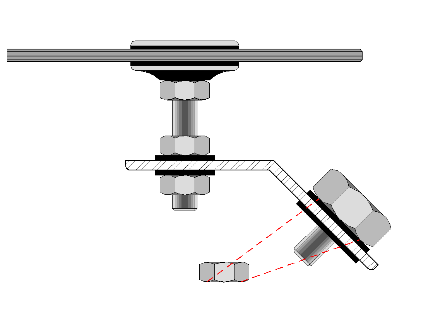 Mit dieser neuen Funktion erledigen Sie mehrere Arbeitsschritte
Mit dieser neuen Funktion erledigen Sie mehrere Arbeitsschritte
auf einmal. Sie können Objekte bewegen, direkt drehen und an
einem anderen Objekt ausrichten. Die Funktion kann für alle
gängigen Objekte (Symbole, Linien, Polylinien, Füllungen,
Schraffuren, Texte usw.) in SPIRIT genutzt werden. Durch zusätzliche
Einstellungen können die Objekte auch nur verschoben und gedreht
oder beispielsweise auch als Kopie und Mehrfachkopie
abgesetzt werden.
Funktion:
In der Menü-Übersicht unter 2D bearbeiten > S0 Ausrichten gelangen Sie in die neue Funktion. Dort stehen Ihnen
die bereits angesprochenen Zusatzoptionen für S1 Mit Dehnen, S2 Und Kopie sowie S3 Mehrfachkopie
zur Auswahl. Über die Standardauswahl von SPIRIT F1 Element, F2 Gruppe und F3 Bereich wählen Sie ein oder
mehrere Objekte aus, die ausgerichtet werden sollen. Legen Sie nun die Ausgangspunkte und den
entsprechenden Zielpunkt fest. Um das Objekt zu drehen, definieren Sie einen zweiten Zielpunkt.
Je nach eingestellter Zusatzoption wird das Objekt zusätzlich anhand der beiden definierten Zielpunkte
gedehnt und Sie können das „Endergebnis“ auch als Kopie einfach oder mehrfach absetzen.
Nutzen:
✓ Mehrere Arbeitsschritte werden in der Funktion Ausrichten zusammengefasst.
✓ Das Bewegen, Drehen und Dehnen über zwei Bezugspunkte vereinfacht die Bedienung.
✓ Durch unterschiedliche Zusatzfunktionen lässt sich die Funktion flexibel einsetzen.
Bedienung – Anordnen von Objekten
Ganz nach vorne oder ganz nach hinten – Ändern der Zeichnungsreihenfolge von überlappenden Objekten pro Folie.
Beschreibung:
Grundsätzlich wird die Zeichenreihenfolge von Objekten durch die Anordnung der Folien beeinflusst. Hierzu gibt
es in SPIRIT die Einstellungsmöglichkeiten unter Zeichnung / System > F4 Folienreihe > F1 bis F3.
Die Standardeinstellung in SPIRIT ist hier F3 Der Reihe nach.
Doch nicht immer werden alle Objekte getrennt voneinander auf unterschiedlichen Folien gezeichnet.
So können z. B. unterschiedlich eingefärbte Flächen und Beschriftungen auf einer Folie gezeichnet sein.
Mit den neuen Funktionen können Sie gezielt die Zeichenreihenfolge der Objekte bearbeiten.
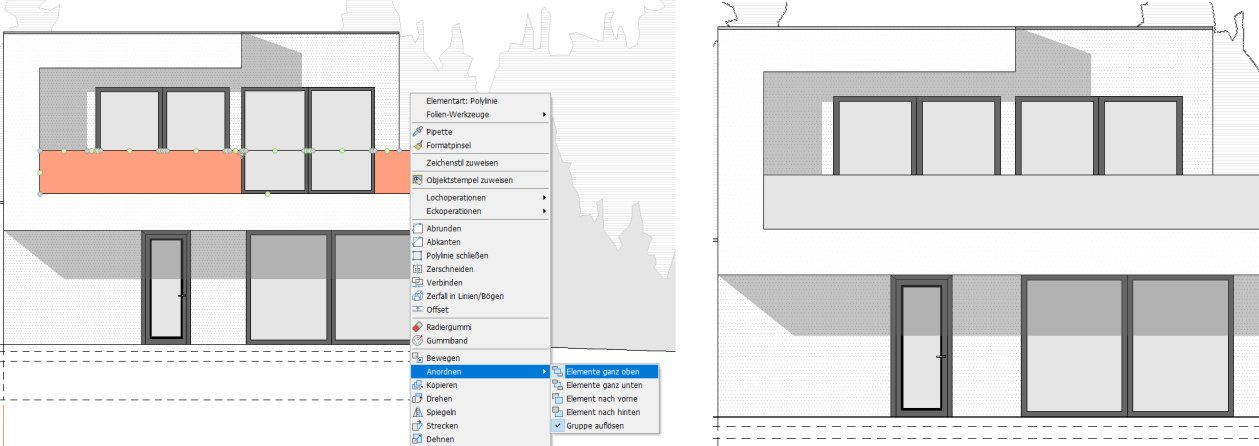
Funktion:
Mit der neuen Funktion Anordnen können Sie überlappende Objekte auf einer Folie steuern, die einen Bereich
überdecken, z. B. Objekte wie Linien, Polylinien, Schraffuren und Füllungen, Beschriftungen und Bilder.
Mit den vier neuen Funktionen, die unter dem Begriff Anordnen geführt werden, haben Sie folgende Möglichkeiten:
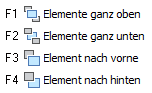
Die Funktion Anordnen finden Sie in der Menü-Übersicht 2D Bearbeiten > Bewegen > S3 Anordnen. Zum Ändern
der Reihenfolge der Objekte wählen Sie dazu die gewünschte Funktion zunächst aus und wählen im Anschluss
über die Standardauswahlfunktionen die gewünschten Objekte. Für die Optionen Element nach vorne und
Element nach hinten müssen Sie zusätzlich ein Referenzobjekt wählen.
Zusätzlich enthalten die Kontextmenüs der Objekte Linie, Polylinie, Text, Textblock, Bemaßung die Option
Anordnen bei bereits erfolgter Auswahl.
Verhalten bei Gruppen
Die Funktion Gruppen wird beim Anordnen der Objekte berücksichtigt. Werden Objekte ausgewählt, die zu
einer Gruppe gehören, wirkt sich die Änderung der Zeichenreihenfolge immer auf die gesamte Gruppe aus.
Optional lassen sich Gruppen auflösen, diese Einstellung ist standardmäßig gesetzt, so dass auch nur
das gewählte bzw. die gewählten Objekte entsprechend angeordnet werden.
Beispiel für mögliches Anordnen der Zeichenreihenfolge auf einer Folie.
Mit diesen Funktionen können Sie also wählen, welches Objekt vor oder hinter anderen Objekten angezeigt
werden soll. Sie können zudem die Zeichnungsreihenfolge von unterschiedlichen Objekttypen angeben.
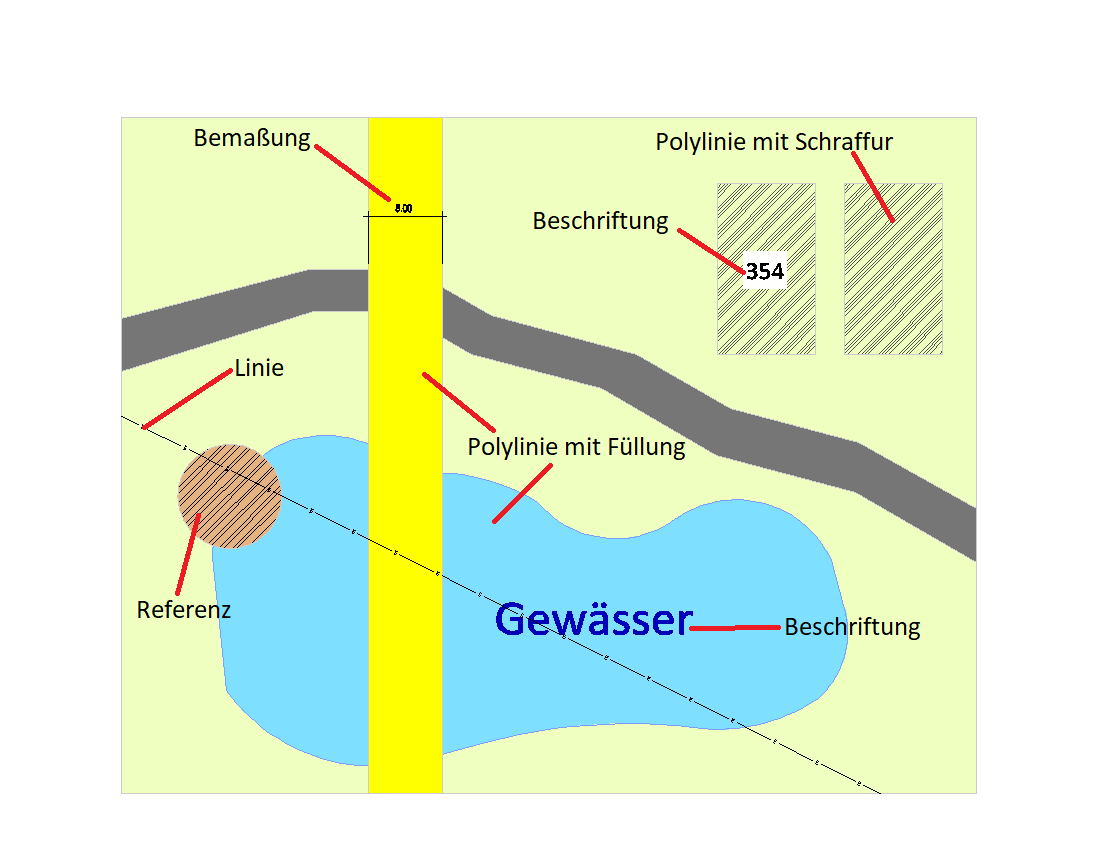
Hinweis
Die Zeichnungsreihenfolge von überlappenden Objekten kann nur innerhalb einer Folie gesteuert werden und
funktioniert auch nur, wenn die entsprechende Folie Aktiv ist.
Nutzen:
✓ Objekte können nun gezielt in ihrer Reihenfolge auf der Zeichenfläche geändert werden.
✓ Durch die Erweiterung der Funktionen und der Objekte ist ein flexibleres Arbeiten möglich.
✓ Das Layout mit Hilfe von Flächen, Schraffuren und Beschriftungen etc. wird vereinfacht.
Packen Sie Ihre Zeichnung komfortabler zu einem Paket zusammen
Beschreibung:
Die Funktion Zip and Go wurde zum Update 2020.03 komplett überarbeitet und bietet nun einige neue Funktionen.
Zip and Go erstellt einen komprimierten Archivordner mit allen zur Zeichnung gehörenden Dateien.
Erfasst werden dabei neben der eigentlichen Zeichnungsdatei alle externen in die Zeichnungsdatei
referenzierten Dateien. Alle Dateien werden in einer Liste angezeigt und es steht Ihnen zusätzlich frei,
ob die Dateien erfasst werden sollen oder nicht.
Funktion:
Beim Ausführen von Zip and Go werden Sie nun gefragt, ob Sie die aktuelle Zeichnung speichern möchten
oder nicht. Damit haben Sie die Kontrolle, welcher Zeichnungsstand im Archiv landet.
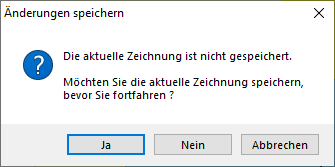
Für das Erstellen des Zip-Archivs stehen Ihnen nun zwei Möglichkeiten zur Auswahl:

Die Option Verzeichnisstruktur beibehalten erfasst wie bisher die Zeichnungsdatei und alle externen Dateien
und packt diese mit den Original-Verzeichnisstrukturen in einen Zip-Ordner.
Die Option Keine Verzeichnisstruktur erfasst ebenso die Zeichnungsdatei und alle externen Dateien,
übernimmt aber nicht die Verzeichnisstruktur der externen Dateien, sondern legt diese neben die
Zeichnungsdatei im Zip-Ordner. Dabei weist Sie SPIRIT darauf hin, wenn durch diese Option
Namensdopplungen in der Datei vorkommen und diese erst aufgelöst werden sollten.

Eine Namensdopplung (Dateidopplung) kann passieren, wenn z. B. zwei Symbole oder Bauteile mit gleichem
Namen aber von unterschiedlichen Pfaden in der Zeichnung benutzt werden.
Die doppelt vorkommenden Dateien werden im Inhaltsbaum ebenfalls rot markiert. Nun können Sie an dieser Stelle
ebenfalls durch aktivieren bzw. deaktivieren der Kontrollkästchen entscheiden, welche Dateien mit in der ZIP-Datei
abgelegt werden sollen.
Es empfiehlt sich an dieser Stelle ebenso, die doppelten Dateien zu prüfen, ob diese in der Zeichnung wirklich Sinn
ergeben oder durch versehentliche Arbeitsschritte in der Zeichnung vorkommen und ob diese nicht generell in der
Zeichnung behoben werden sollten.
Ergänzend zu der Funktion Verzeichnisstruktur beibehalten steht Ihnen die Option Eingebettete Dateien zusätzlich
archivieren zu Verfügung. Damit können Sie die in der Zeichnung eingebetteten Dateien wie Bauteile, Bilder oder
auch Referenzen separat mit in das Zip-Archiv ausgeben. Diese Option steht Ihnen aber nur in Verbindung mit
Verzeichnisstruktur beibehalten zur Auswahl.

Die letzte Neuerung von Zip and Go betrifft den Zip-Bericht. Zunächst steht es Ihnen frei, eine zusätzliche Anmerkung
mit an das Zip-Archiv zu kommentieren. Diese Anmerkung wird in das dafür vorgesehene Anmerkungsfeld
eingetragen und mit in den Bericht übernommen.
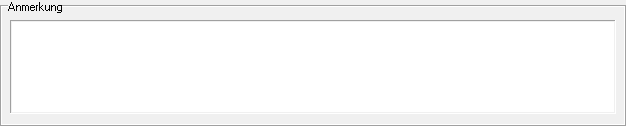
Der Bericht kann nur angezeigt werden bevor das Zip-Archiv erstellt wird.
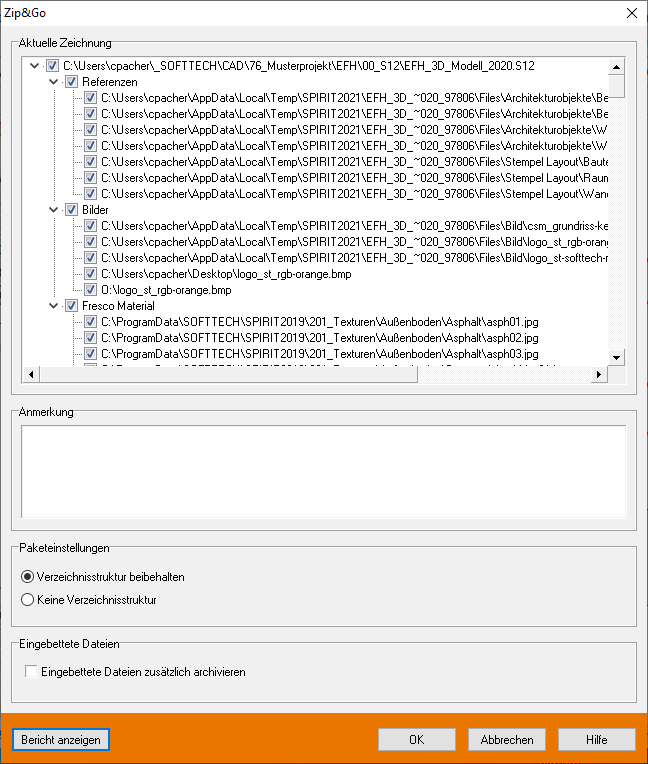
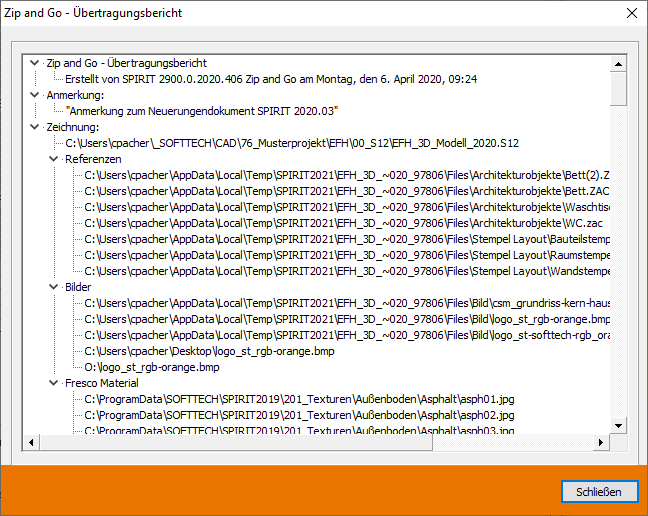
Zur besseren Dokumentation und Nachvollziehbarkeit steht im Bericht jetzt am Anfang die benutzte
SPIRIT Version und das Erstellungsdatum des Zip-Archivs, gefolgt von der Anmerkung und den Pfadinformationen
zu Hauptzeichnung und Dateien.
Der Bericht wird als Log-Datei mit im Zip-Archiv abgelegt und kann über den Texteditor geöffnet werden.
Nutzen:
✓ Der aktuelle Zeichnungsstand wird im Zip-Ordner archiviert.
✓ Sowohl die Original-Ordnerstruktur als auch eine direkte Ablage der Dateien im Zip-Archiv ist möglich.
✓ Bessere Dokumentation zu den Inhalten der Zip-Datei.
✓ Hinweise auf doppelte Dateien in der Zeichnung.
Anpassungen – Import PDF-Datei als Vektor ohne Text oder mit besseren Bildern
Beschreibung:
Um 2D Grundlagen für Planungen nach SPIRIT zu importieren, spielt für die meisten Anwender das PDF-Format
als Datengrundlage neben den DWG/DXF-Dateien die größte Rolle. Dabei bietet SPIRIT die Möglichkeit,
Vektorinformationen zu importieren. Das hat den Vorteil, dass man sich auf den Zeichnungselementen
fangen kann. Je nachdem, wie detailliert der Plan ist, kann ein solcher Import allerdings auch den Arbeitsfluss
bremsen, da sich der SPIRIT Magnet-Cursor z. B. auch auf Schraffur-Linien oder Texten fängt.
In SPIRIT haben wir daher den Import dahingehend optimiert, dass Sie mehr Einstellungsmöglichkeiten haben,
um eine PDF-Datei zu konvertieren. Bei der Konvertierung zu EMF stehen Ihnen zwei Varianten für das
Konvertieren zur Verfügung, inkl. der Einflussnahme auf die Texte der PDF-Datei. Für die Konvertierung
zu Bildern kann die Auflösung der einzulesenden Dateien nun eingestellt und vor allem erhöht werden.
Die eingelesenen Bilddateien ermöglichen wesentlich flüssigeres und schnelleres Arbeiten
Funktion:
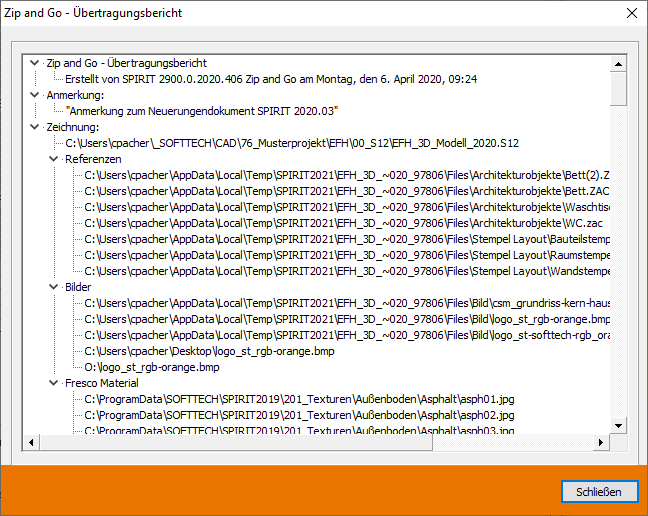 Bei der Konvertierung der PDF-Datei haben Sie mit
Bei der Konvertierung der PDF-Datei haben Sie mit
der neuen Version drei Verfahren zur Auswahl.
Eine Art, um das PDF in eine Bild-Datei zu konvertieren
und zwei Konvertierungsarten um aus der PDF-
eine EMF-Datei mit allen Vektoren zu erstellen.
Einstellungen für PDF-Dateien - Konvertierung zu Bild
Unter dem Tab Erweiterte Einstellungen für die Konvertierung zu *.JPG-Dateien können Sie Optimierungen
an der Bildgröße und der Bildqualität einstellen.
Sie können z. B. eine DPI-Zahl zwischen 96 bis 600 dpi für das Konvertierungsergebnis zum Bild auswählen.
Hier war der Standardwert bisher auf 96 dpi fix eingestellt.
Mit der Komprimierungsqualität haben Sie zusätzlich noch Einfluss, wie stark das Bild komprimiert werden soll.
Die Abstufung liegt zwischen 100 bis 25.
Einstellungen für PDF-Dateien - Konvertierung zu EMF
Sie können die PDF-Datei wie bereits beschrieben mit zwei unterschiedlichen Verfahren in eine
Vektorreferenz (*.emf) konvertieren. Zur Auswahl stehen:
▪ Vektorreferenz (*.emf) – Importmodus 2019
▪ Vektorreferenz (*.emf) – Importmodus 2017
Die Importergebnisse können je nach Verfahren voneinander abweichen. PDF-Pläne, die automatisiert aus
BIM-Modellen erzeugt werden, enthalten meist sehr viel mehr vektorisierte Einzelelemente als
konventionelle PDF-Dateien. Deshalb empfiehlt es sich, hier die unterschiedlichen Verfahren zu prüfen.
Für die Variante Vektorreferenz (*.emf) – Importmodus 2019 finden Sie unter dem Tab Erweiterte Einstellungen
Optionen zum Umgang mit der Textdarstellung in der PDF-Datei. Da Texte nicht als Text im konvertierten PDF
erhalten bleiben, dienen diese Einstellungen der Reduzierung der zu konvertierenden Vektoren.
▪Text ignorieren
Die Texte in der PDF-Datei werden nicht konvertiert, dadurch wird die Konvertierungszeit und *.emf-Dateigröße beeinflusst.
▪Einfache Darstellung
Die Texte werden übernommen, aber in die Standardschriftart Arial konvertiert. Dies kann ggf. zu
Abweichungen der Anzeige führen
▪Detaillierte Darstellung
Die Texte werden übernommen und anhand der bestehenden Schriftart bestmöglich konvertiert.
Nutzen:
✓ Wesentliche höhere Qualität beim Import von Bilddateien in SPIRIT.
✓ Höhere Genauigkeit beim Erfassen von Maßen aus Bilddateien.
✓ Flexiblere Konvertierungsmöglichkeiten zu Vektoren.
✓ Flüssiges Arbeiten.
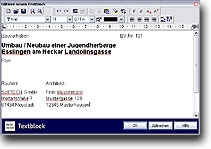


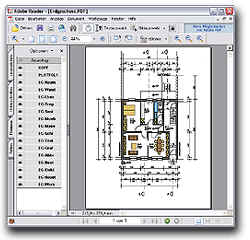
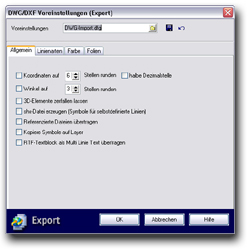
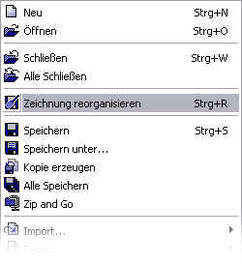
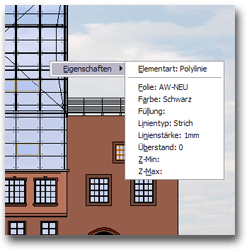
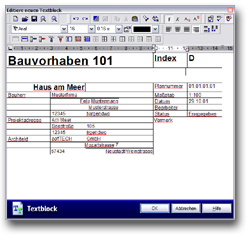
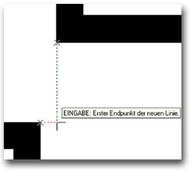
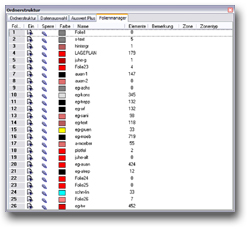
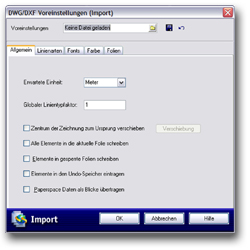


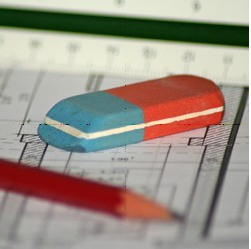
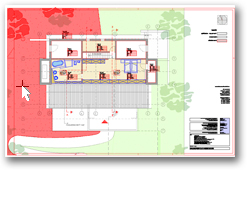
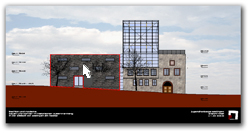
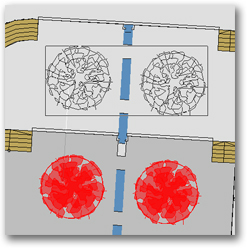

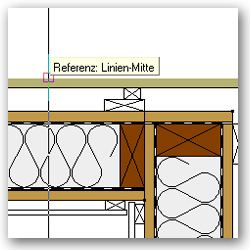


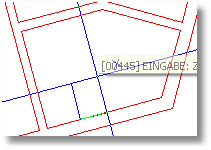


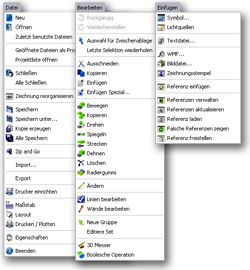
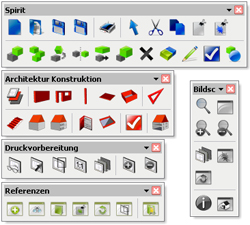
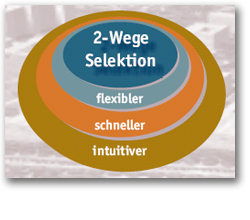
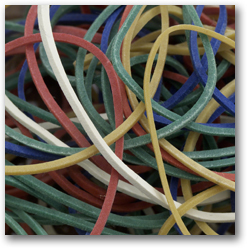
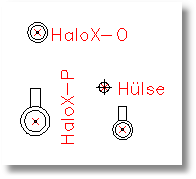

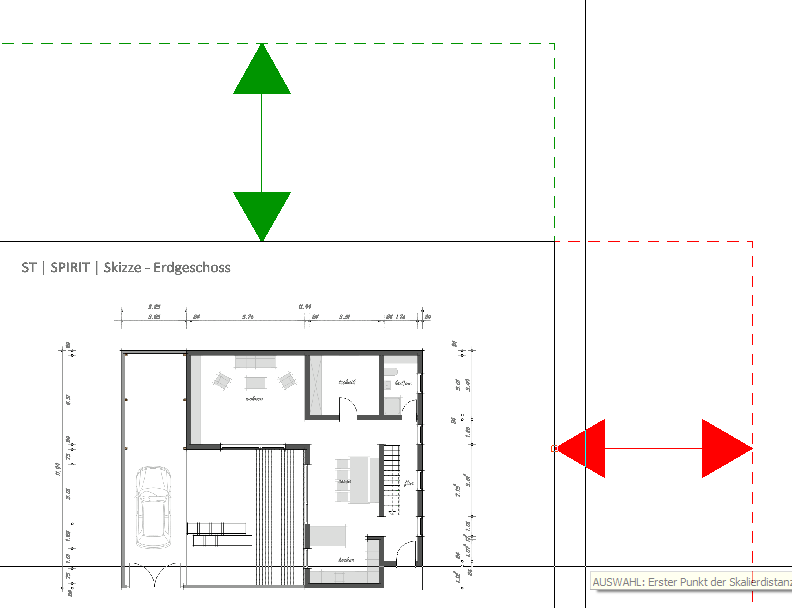
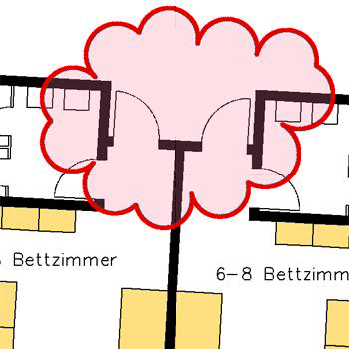
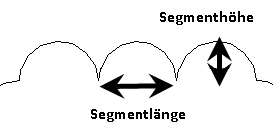 Über die Parameter Segmentlänge und Segmenthöhe lässt sich die Ausbuchtung (Bögen) der Revisionswolke beeinflussen.
Über die Parameter Segmentlänge und Segmenthöhe lässt sich die Ausbuchtung (Bögen) der Revisionswolke beeinflussen.