
Die Methode, Paletten händisch zu belegen, ist weiter unten beschrieben
Mit Klick auf "Paletten belegen..." öffnet sich der Dialog für die automatische Palettenbelegung:
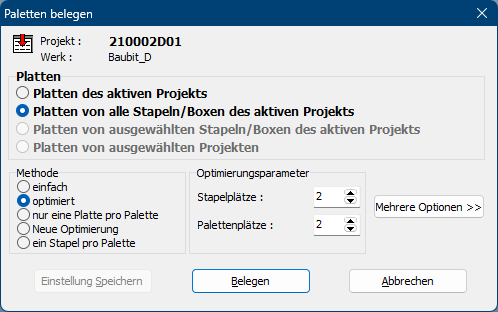
Beim Klick auf ![]() erweitert sich der Dialog wie folgt mit erweiterten Einstellmöglichkeiten:
erweitert sich der Dialog wie folgt mit erweiterten Einstellmöglichkeiten:
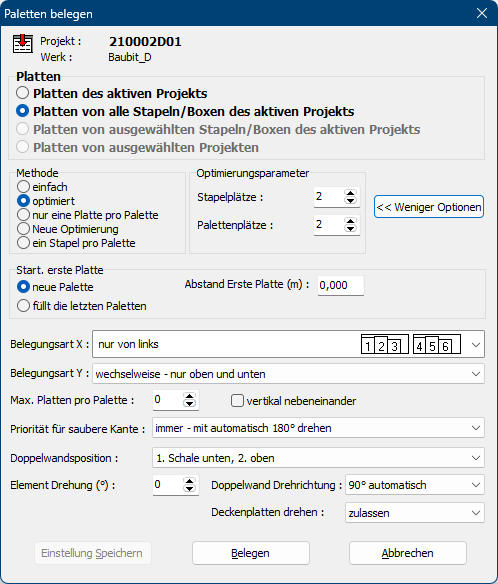
Statt der automatischen Belegung können Sie die Elemente auch händisch auf die Paletten verteilen.
Nach Methode 1 oder Methode 2
Methode 1
Fahren Sie mit dem Mauszeiger in der Grundrissübersicht oder Übersichtsfenster der Elemente auf das Element, das Sie verlegen möchten.
Das Element wird dabei hellblau markiert.
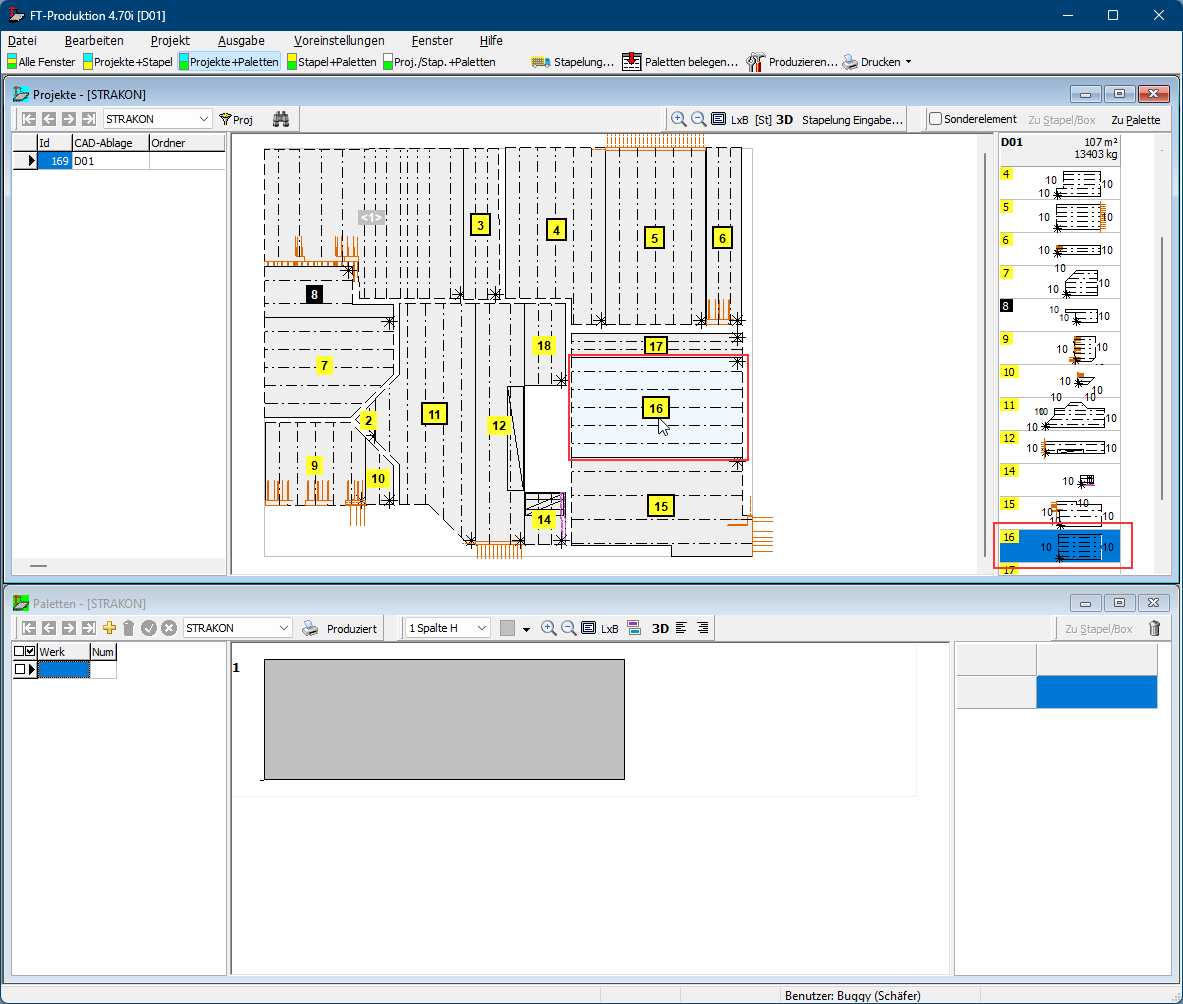
Klicken Sie mit der linken Maustaste auf das Element und halten Sie die Maustaste gedrückt. Ziehen Sie dann mit gedrückter Maustaste das Element
an die gewünschte Stelle auf der Palette und lassen Sie dann die linke Maustaste los.
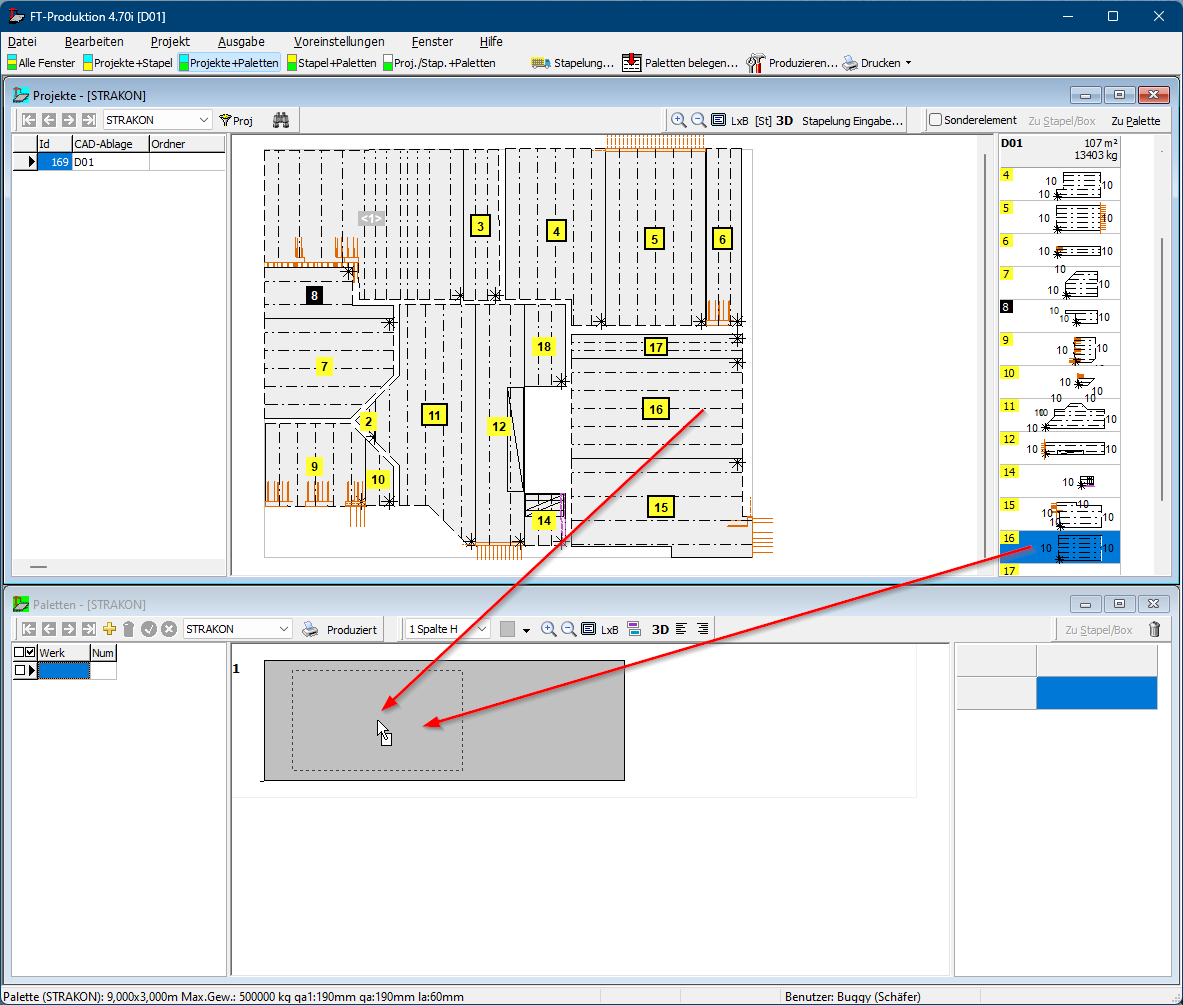
Das Element wird dann, mit den Vorgaben für die Randabstände und Elementabstände, auf der Palette platziert.
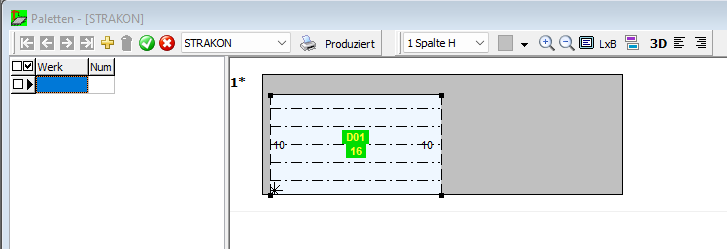
Auf diese Weise belegen Sie die Palette mit weiteren Elementen.
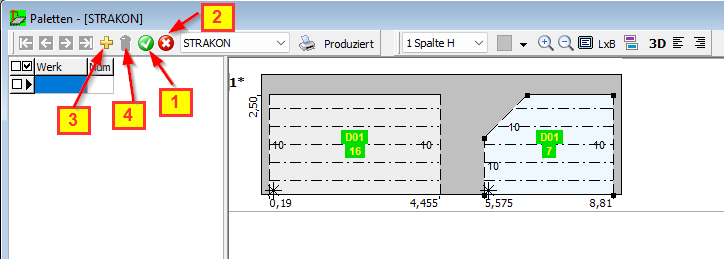
![]() mit Klick auf den grünen Haken schließen Sie die Belegung der aktuellen Palette ab
mit Klick auf den grünen Haken schließen Sie die Belegung der aktuellen Palette ab
![]() mit Klick auf das rote X löschen Sie die Belegung der aktuellen Palette
mit Klick auf das rote X löschen Sie die Belegung der aktuellen Palette
![]() der Klick auf das "+" generiert eine neue, leere Palette
der Klick auf das "+" generiert eine neue, leere Palette
![]() der Klick auf das Papierkorbsymbol löscht die aktuell gewählte Palette
der Klick auf das Papierkorbsymbol löscht die aktuell gewählte Palette
Nach der Belegung / Stapelung ändert sich dabei die Farbe der Elementnummern wie folgt:
Legende der verschiedenen Farben der Positionsnummern
![]() Hintergrund schwarz mit weißer Schrift: Element ist nicht gestapelt, liegt nicht auf der Palette und ist nicht produziert
Hintergrund schwarz mit weißer Schrift: Element ist nicht gestapelt, liegt nicht auf der Palette und ist nicht produziert
![]() Hintergrund gelb mit schwarzer Schrift: Element ist gestapelt
Hintergrund gelb mit schwarzer Schrift: Element ist gestapelt
![]() Hintergrund gelb mit schwarzer Schrift und schwarzer Umrandung: Element ist gestapelt in aktuell gewähltem Stapel
Hintergrund gelb mit schwarzer Schrift und schwarzer Umrandung: Element ist gestapelt in aktuell gewähltem Stapel
![]() Hintergrund hellgrün mit schwarzer Schrift: Element liegt auf Palette und ist nicht gestapelt
Hintergrund hellgrün mit schwarzer Schrift: Element liegt auf Palette und ist nicht gestapelt
![]() Hintergrund hellgrün mit gelber Schrift und schwarzer Umrandung: Element liegt auf Palette und ist gestapelt
Hintergrund hellgrün mit gelber Schrift und schwarzer Umrandung: Element liegt auf Palette und ist gestapelt
![]() Hintergrund dunkelgrün mit schwarzer Schrift: Element ist produziert und nicht gestapelt
Hintergrund dunkelgrün mit schwarzer Schrift: Element ist produziert und nicht gestapelt
![]() Hintergrund dunkelgrün mit gelber Schrift und schwarzer Umrandung: Element ist gestapelt und produziert
Hintergrund dunkelgrün mit gelber Schrift und schwarzer Umrandung: Element ist gestapelt und produziert
<10> Element ist ein Sonderlement (Markierung "Sonderelement "durch Einbauteil oder manuell gesetzt)
Sonderelemente werden von der automatischen Palettenbelegung ausgenommen! Eine Belegung ist nur möglich,
wenn die Markierung "Sonderlement" ausgeschaltet wird!
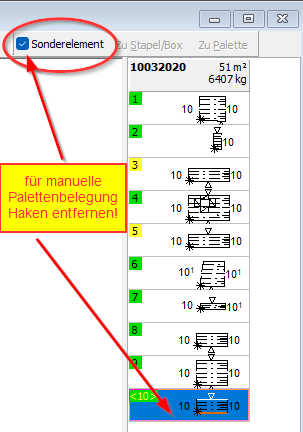
![]() Hintergrund Orange: allgemeine Warnung bei z. B. zu kleiner Elementabstand auf der Palette
Hintergrund Orange: allgemeine Warnung bei z. B. zu kleiner Elementabstand auf der Palette
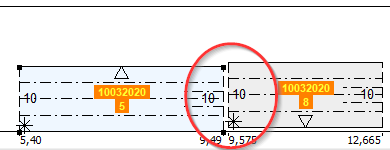
![]() Warnung: Element wurde durch CAD nach Palettenbelegung oder Stapelung noch geometrisch geändert!
Warnung: Element wurde durch CAD nach Palettenbelegung oder Stapelung noch geometrisch geändert!

Klicken Sie über dem gewünschten Elementen mit der rechten Maustaste.

Dadurch können Sie das ausgewählte Element auch direkt auf einer Palette zu platzieren.
Die weitere Vorgehensweise entspricht der von Methode 1.