
Beim Klick auf "Stapelung..." öffnet sich der Stapeleditor zum Editieren bereits vorhandener Stapel bzw.
zum Anlegen neuer Stapel:
Mit dem Klick auf die Zahlen im Bild gelangen Sie direkt zur Beschreibung.
Die Eingabefelder "Kommentar" und "LKW" können mit beliebigem Text gefüllt werden. Der Inhalt kann dann wahlweise beim Drucken des
Stapelplans mit ausgegeben werden.
![]() Der Klick auf "+ " legt einen neuen Stapel an
Der Klick auf "+ " legt einen neuen Stapel an
![]() Hier können Sie die gewünschte Stapelbox auswählen
Hier können Sie die gewünschte Stapelbox auswählen
![]() Der Klick auf "X" löscht alle Stapel
Der Klick auf "X" löscht alle Stapel
![]() Stapelplan drucken (öffnet den Druckerdialog)
Stapelplan drucken (öffnet den Druckerdialog)
![]() Platte zentriert in X-Richtung
Platte zentriert in X-Richtung
![]() Platte zentriert in Y-Richtung
Platte zentriert in Y-Richtung
![]() Lage des selektierten Elementes im Stapel
Lage des selektierten Elementes im Stapel
![]() Der Klick auf " Zu Palette " legt das ausgewählte Element auf die zuletzt angelegte Palette
Der Klick auf " Zu Palette " legt das ausgewählte Element auf die zuletzt angelegte Palette
![]() Der Klick auf das Mülleimersymbol löscht das gewählte Element aus dem Stapel
Der Klick auf das Mülleimersymbol löscht das gewählte Element aus dem Stapel
![]() Klicken und ziehen Sie den Mauszeiger über das Kreuzzeigersymbol. Damit können Sie die Reihenfolge der Stapel
Klicken und ziehen Sie den Mauszeiger über das Kreuzzeigersymbol. Damit können Sie die Reihenfolge der Stapel
ändern indem Sie z. B. den Stapel 1 in der Reihenfolge nach dem Stapel 2 wieder loslassen
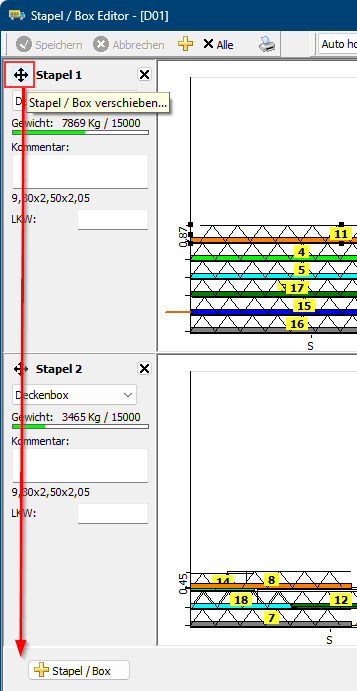
![]() Der Klick auf X löscht den aktuellen Stapel
Der Klick auf X löscht den aktuellen Stapel
![]() Das Feld " Kommentar " dient der Eingabe von Informationen (Text), die auf dem Stapelplan mit ausgegeben werden können
Das Feld " Kommentar " dient der Eingabe von Informationen (Text), die auf dem Stapelplan mit ausgegeben werden können
![]() Das Feld " LKW " dient der Eingabe von Informationen (z. B. KFZ-Kennzeichen, Text), die auf dem Stapelplan mit ausgegeben werden können
Das Feld " LKW " dient der Eingabe von Informationen (z. B. KFZ-Kennzeichen, Text), die auf dem Stapelplan mit ausgegeben werden können
Die Stapelung der Elemente erfolgt händisch. Ziehen Sie dazu die gewünschten Elemente mit gedrückter linker Maustaste
aus dem Grundrissfenster oder Übersichtsfenster der Elemente in das Stapelfenster. Bei noch leerem Stapelfenster wird nach dem
loslassen der linken Maustaste automatisch eine Stapelbox generiert. Das abgelegte Element wird automatisch in der linken, unteren Ecke platziert.
Ist bereits eine Stapelbox vorhanden, können Sie das Element an der gewünschten Stelle in der Stapelbox platzieren.
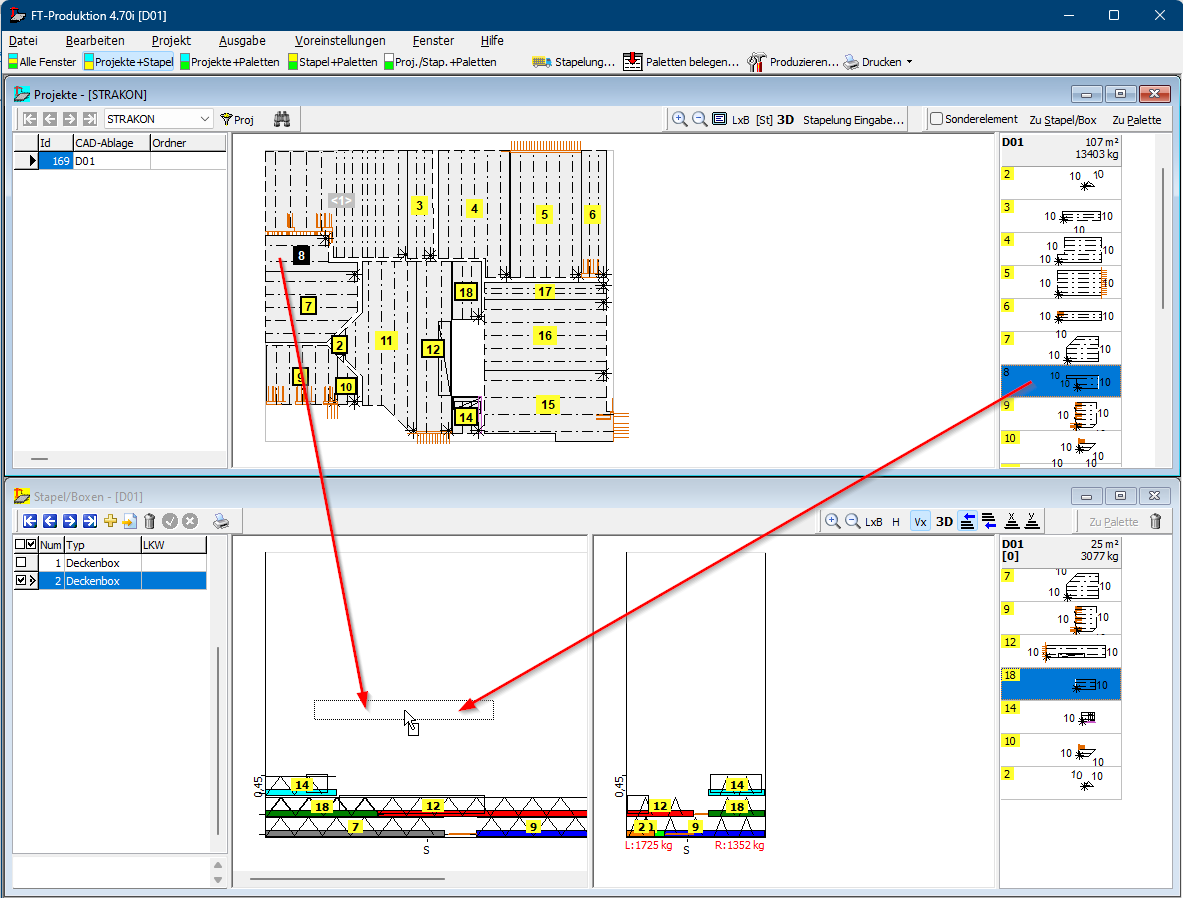
Bei leerer Box wird das abgelegte Element automatisch in der linken, unteren Ecke platziert.
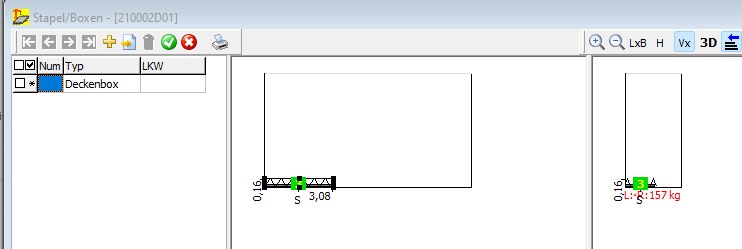
Im Kontextmenü (Klick mit rechter Maustaste auf Element in der Box) können Sie mit „Flip Element" ein Element um sich selbst (um Z-Achse) drehen
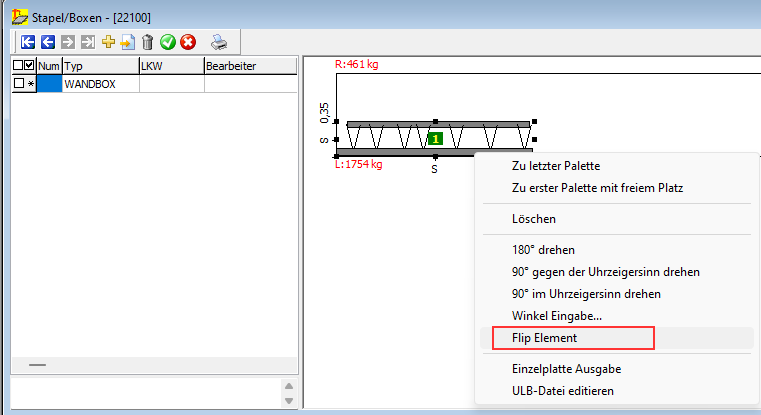
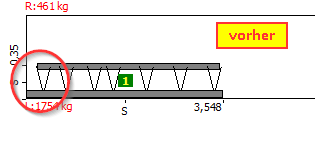
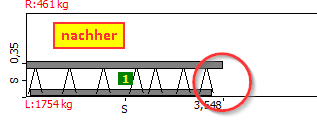
Ziehen Sie wahlweise weitere Elemente in die Box.
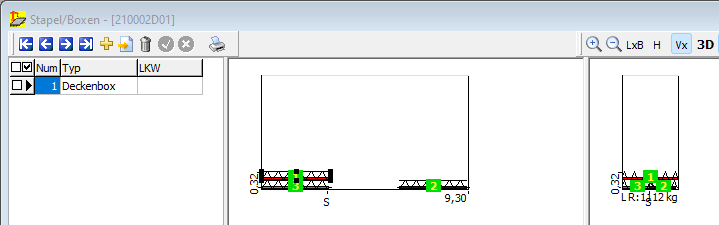
Eine weitere Methode der Stapelung ist der Klick mit der rechten Maustaste auf das gewünschte Element im Grundrissfenster
oder Übersichtsfenster der Elemente. Es öffnet sich ein Auswahlfenster für das Element:

Dadurch können Sie das ausgewählte Element auch direkt stapeln. An dieser Stelle haben Sie auch die Möglichkeit, das
Element auf einer Palette zu platzieren. Siehe dazu auch den Abschnitt Palettenbelegung.
Die Elemente in der Box lassen sich auch nachträglich noch verschieben. Selektieren Sie das Element, das verschoben werden soll.
Es stehen 3 verschiedene Methoden zur Auswahl:
Methode 1: Klicken Sie das Element an und halten Sie die linke Maustatste gedrückt. Jetzt können Sie das Element neu platzieren.
Lassen Sie die linke Maustaste an der gewünschten Stelle los.
Hinweis: Eine Verschiebung mit der Maus ist nur innerhalb der Box möglich!
Methode 2: Milimetergenaue Verschiebung mittels Änderung der Koordinaten in der Box. Markieren Sie die zu verschiebende Platte
in der Box und ändern Sie dann die Lage durch Änderung der Koordinaten. Schräge Platten lassen sich durch Eingabe eines Winkels (W) auch drehen.
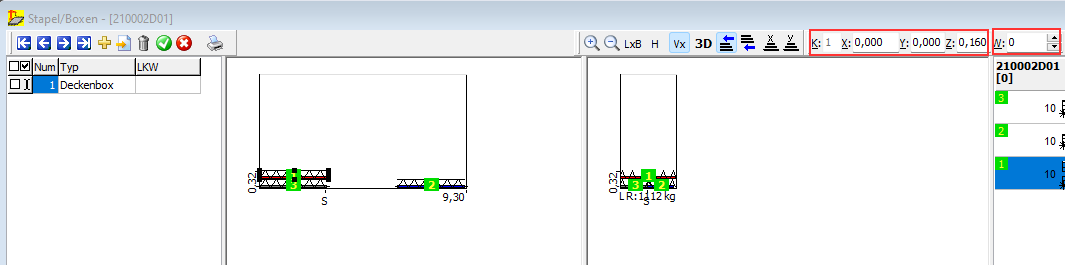
Sonderfall Methode 3: Verschieben der Elemente mit linker Maustaste und gleichzeitig gedrückter STRG-Taste bzw.
mit linker Maustaste und gleichzeitig gedrückter SHIFT-Taste. Dient zum Beispiel dazu, ausgeklinkte Elemente mit den
Ausklinkungen ineinander zu stapeln:
Draufsicht Stapelbox: 
Mit dieser Methode lassen sich Elemente ohne Berücksichtigung der Vorgaben in der Box platzieren.
Die Elemente können dabei auch überlappen oder über die Boxränder hinausragen.
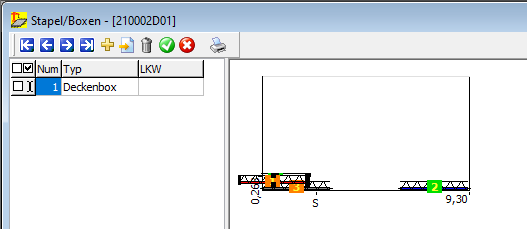
Zur Warnung wechselt dann die Farbe der Elementnummer auf gelb mit orangenem Hintergrund!
