Positionen ausgehend von der ANSICHT
Ansicht X oder Ansicht Y?
Ob Sie Ansicht X oder Ansicht Y verwenden, hängt von der gewünschten Projektion ab.
Die Unterschiede sind in den Begriffsdefinitionen erklärt.
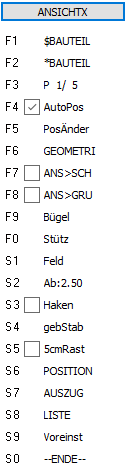
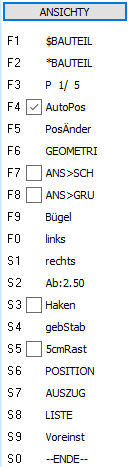
Die Beschreibung der folgenden Positionen ist in Ansicht X und Ansicht Y vom Ablauf her völlig identisch!
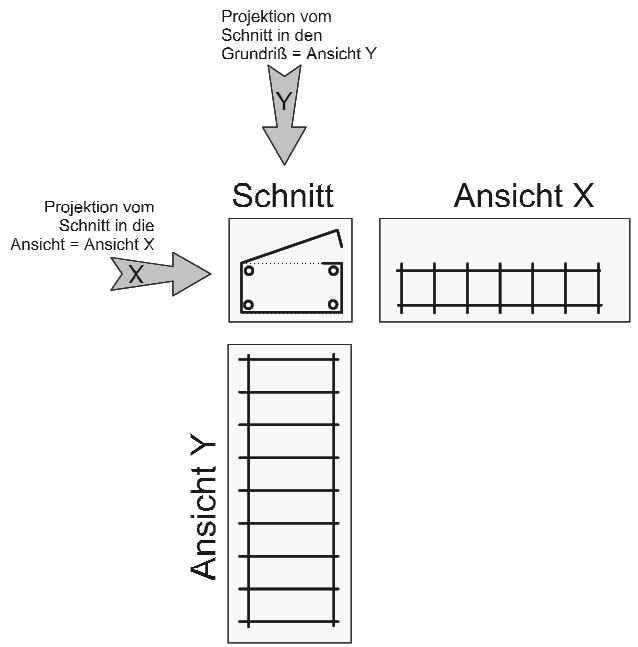
Bügel in der Ansicht verteilen
Ausgehend von der Ansicht können nur bereits in der Zeichnung vorhandene Bügel weiter verteilt werden.
In der Ansicht kann keine Biegeform erstellt werden!
Die neu hinzugekommenen Bügel gehören immer zu der Position, von der Sie die Biegeform abgreifen.
Wählen Sie F9 Bügel.
Wählen Sie durch Anklicken am Ureisen oder am Auszug, welchen Bügel Sie weiter verteilen wollen.
Der weitere Programmablauf ist von der Schalterstellung F7 ANS>SCH und F8 ANS>GRU
vor dem Aufruf der Funktion abhängig:
Keine Übernahme von der Ansicht X/Y in den Schnitt und keine Übernahme in den Grundriss: (F7 und F8 AUS):
Der weitere Programmablauf ist identisch mit dem bei vordefinierten Bügelvarianten.
Danach ist die Funktion abgeschlossen.
Wird in den Schnitt übernommen, (F7 ANS>SCHN war eingeschaltet), verzweigt das Programm jetzt in die
Routine der “Eisen im Schnitt“.
Wird auch in den Grundriss übernommen (F8 ANS>GRU war eingeschaltet), hängen nun Linien am Cursor.
Nach dem Absetzen können Sie durch die Angabe eines weiteren Punktes eine Drehung durchführen.
Wenn Sie anstelle des Punktes die rechte Maustaste drücken, werden die Eisen parallel zur x-Achse abgelegt.
Sie haben drei Möglichkeiten, geraden Stabstahl in der Ansicht einzugeben:
• Entweder mit den Funktionen F0 Stütz und S1 Feld - anschließend in diesem Kapitel beschrieben,
• oder Sie "missbrauchen" die Funktion für gebogenen Stabstahl und geben damit gerade Stäbe ein.
• oder Sie zeichnen in Ur-SPIRIT einfach einen Strich (2D-Linie) und positionieren diesen zu Eisen.
Die Funktionen F0 Stütz und S1 Feld :
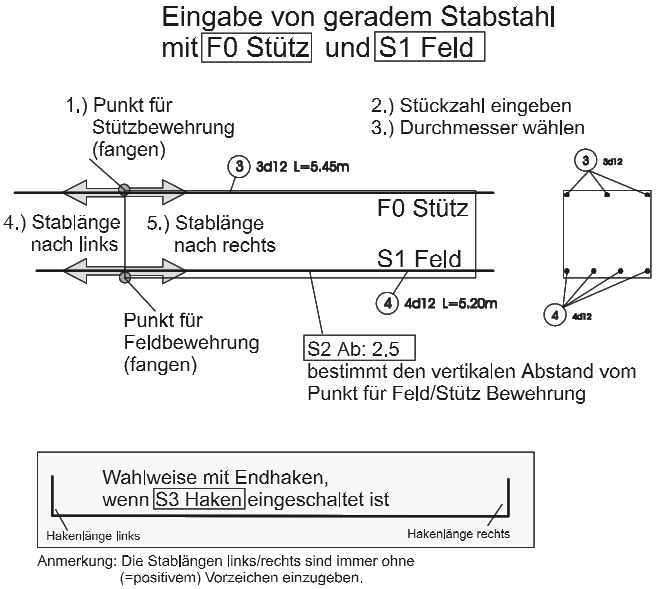
Unterschiede zwischen F0 Stütz und S1 Feld:
Der Abstand zwischen Startpunkt und Eisen wird bei Feld nach oben und bei Stütz nach unten abgetragen.
Die Haken werden bei Feld nach oben und bei Stütz nach unten konstruiert.
Wenn Sie S3 Haken eingeschaltet haben, generiert das Programm eigentlich gebogene Eisen!
F0 Stütz und S1 Feld arbeiten nur parallel zur x-Achse. Wenn diese Einschränkung hinderlich ist,
müssen Sie auf die Funktion "Gebogener Stabstahl" ausweichen.
Gebogener Stabstahl in der Ansicht
Wir unterscheiden gerade und gebogene Zulageeisen. “Gebogen“ bedeutet, dass das Eisen zumindest eine
iegung oder Krümmung hat. Bei der Eingabe von gebogenen Zulageeisen können Sie die Knickpunkte entweder
frei mittels Cursor setzen oder Schalungskanten (Wandlinien, Aussparungen) als Konstruktionshilfe heranziehen.
Gebogene Eisen dürfen nicht mit “Bügel“ verwechselt werden. Die Biegeform einer gebogenen Zulage kann
nur in x-y-Richtung liegen, Bügel hingegen können auch senkrecht zur x-y-Achse (“in den Bildschirm hinein“)
gebogen sein.
Gebogene Zulagen haben keinen bestimmten Abstand zueinander, Bügel sind über einen gemeinsamen,
konstanten Abstand bestimmt.
Die Vorgehensweise für gebogene Zulagen: Klicken Sie auf den Menüpunkt S4 gebStab. Entscheiden Sie nun,
ob Sie das gebogene Eisen frei zeichnen oder einer Schalungskante entlang verlegen wollen:
Gebogene Zulageeisen frei über Punkte
Schalten Sie F4 anKante AUS und setzen Sie die einzelnen Knickpunkte mit der linken Maustaste.
Selbstverständlich können Sie alle SPIRITKonstruktionshilfen wie Leertaste, Bezugspunkt, Raster,
Ortho etc. einsetzen. Das Programm generiert nun Schenkel für Schenkel und wird Sie dabei ständig nach
dem nächsten Punkt fragen. Klicken Sie einmal die rechte Maustaste, wenn das Eisen fertig ist.
Sie befinden sich während dieser Eingabe in der SPIRIT-Polyline-Funktion.
Mit S7 rückwärts kann der letzte Schenkel rückgängig gemacht werden.
“Zeiger“ (Linien) lassen sich sehr bequem mit dem Modul SUPREDIT , Funktion Streck-1 ändern.
Nun werden die zu verlegende Stückzahl und der Durchmesser abgefragt. Dann wird der Absetzpunkt für die
Positionsbeschriftung bestimmt. Die Eingabe der Zulageposition ist nun abgeschlossen.
Beim späteren Durchsortieren der Positionen werden gleichartige lange L und U-förmige Eisen erkannt und
wahlweise zu einer Positionsnummer zusammengefasst.
Gebogene Zulageeisen an Schalungskanten mit definiertem Abstand zur Schalung
Wenn die Zulageeisen entlang einer bereits gezeichneten Schalungskante(linie) konstruiert werden sollen,
schalten Sie F4 anKante EIN.
Mit F1 BD:2.5 wird der Abstand zur Schalungskante bestimmt. F2 Frage legt fest, ob der Abstand für alle
Schenkel gleich ist, oder bei jeder Kante abgefragt werden soll. Bitte aktivieren Sie den Schalter F6 AlleFol.
Ansonsten kann das Programm eine Schalungskante nur finden, wenn sie auf der aktiven Bewehrungsfolie ist
(AlleFol entspricht FolSuch).
Beginnen Sie nun, die Schalungskanten der Reihe nach eindeutig auf der Bewehrungsseite anzuklicken.
Der Abstand wird nach der Seite abgetragen, von der aus die Kante angeklickt wurde.
Nach der letzten Kante drücken Sie bitte S5 AKTION. Dann wird entschieden, wie die Länge des ersten und
letzten Schenkels bestimmt wird. Zu diesem Zweck erscheinen die beiden Menüpunkte F1 DefLänge und F2 DefEisÜb.
Gleichzeitig markiert ein Pfeil denjenigen Schenkel, dessen Länge bestimmt werden soll.
Mit F1 DefLänge legen Sie die absolute Schenkellänge fest. Mit F2 DefEisÜb bestimmen Sie, um wie viel der
markierte Schenkel länger oder kürzer wird (Vorzeichen minus = verkürzen, kein Vorzeichen = verlängern).
S0 ENDE lässt die Schenkellänge unverändert, wie gezeichnet.
Die Eingabe von 0 (Null) entfernt den betreffenden Schenkel.
Es ist möglich, nur eine einzige Schalungskante anzuklicken. Sie erzeugen dann ein gerades Eisen.
Nun werden die zu verlegende Stückzahl und der Durchmesser abgefragt. Dann wird der Absetzpunkt für die
Positionsbeschriftung bestimmt. Das angebotene Menü dient zur Festlegung der Beschriftungsparameter.
Die Eingabe der Zulageposition ist nun abgeschlossen. Beim späteren Durchsortieren der Positionen werden
gleichartige lange L und U-förmige Eisen erkannt und wahlweise zu einer Positionsnummer zusammengefasst.
Folgende Darstellung zeigt die Vorgehensweise bei “anKante“:
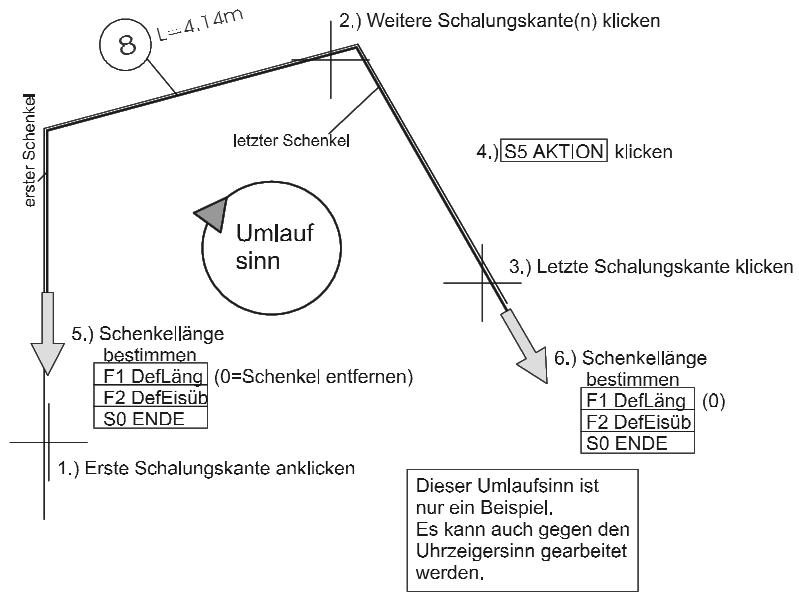
Die Eingabe der Position ist nun abgeschlossen. Beim späteren Durchsortieren der Positionen werden gleich
lange L und U-förmige Eisen zu einer Positionsnummer zusammengefasst.
Ist der Schalter F5 Rund5cm eingeschaltet, so wird durch Verlängerung des ersten und letzten Eisenschenkels
die Gesamtlänge auf 5 cm aufgerundet.
Gebogene Stäbe können mittels PosÄnder/ÄndFORM editiert werden
(Schenkel anfügen/löschen, Eckpunkte verschieben etc.).